När du infogar diagram i ett Word kan du gå till infoga och klicka på diagramknappen och välja ett diagram från diagramdialogrutan. Ett Excel-kalkylblad öppnas där du kan redigera de data som du vill placera i diagrammet, men vad händer om du vill skapa ett diagram med data i en befintlig tabell på ditt kalkylblad? I den här handledningen kommer vi att förklara proceduren för hur man gör konvertera en tabell till ett diagram i Microsoft Word .

Hur man konverterar tabell till diagram i Word
Lansera Microsoft Word .
Skapa en tabell som består av data eller använd en befintlig tabell som består av data.
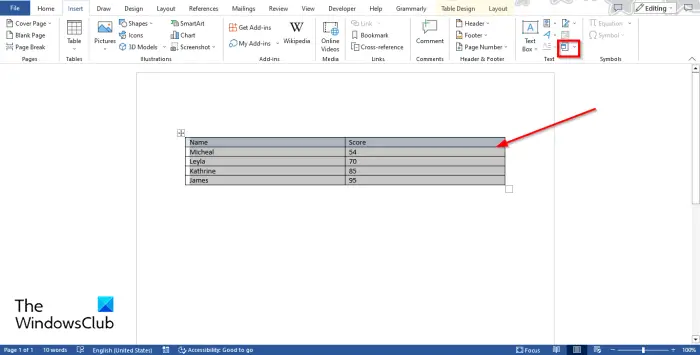
Markera nu tabellen och gå sedan till Föra in fliken och klicka på Objekt knapp.
En Objektdialogrutan kommer öppna.
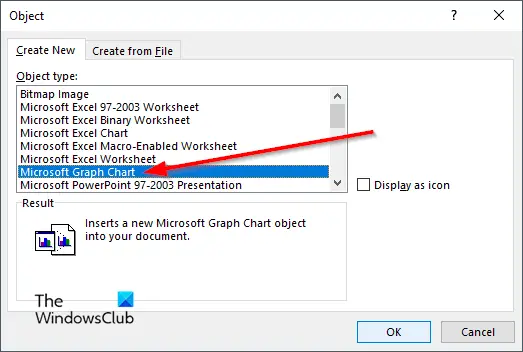
Rulla ned och välj Microsoft Graph Chart , Klicka sedan OK .
stäng av tittar du fortfarande på Netflix
Ett diagram över tabelldata visas tillsammans med en Microsoft Graph fönster där du kan redigera grafen.
Stäng Microsoft Graph-fönstret om du inte vill redigera diagrammet.
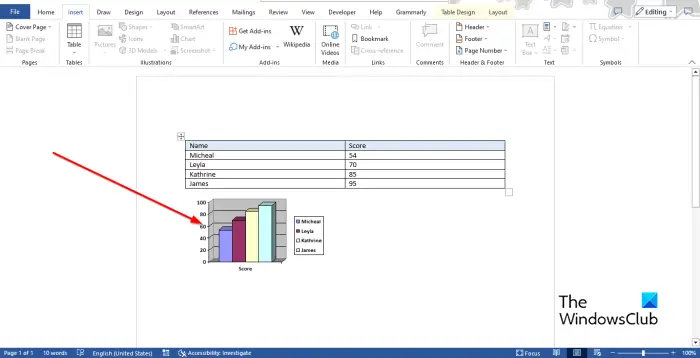
Nu har vi ett diagram som består av data från tabellen.
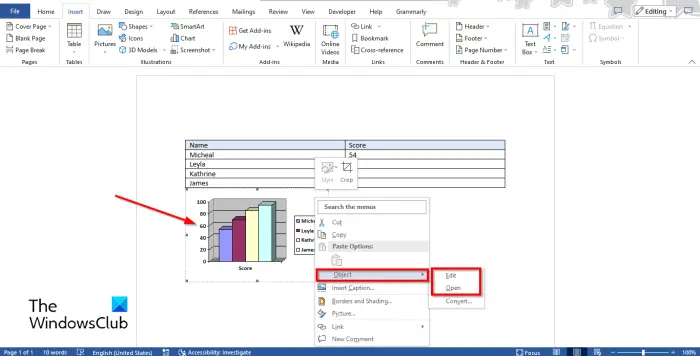
För att redigera diagrammet, högerklicka på diagrammet och för muspekaren Objekt och välj Redigera eller Öppen från menyn.
De Microsoft Graph fönstret öppnas.
Klicka på kalkylarket för att göra ändringar.
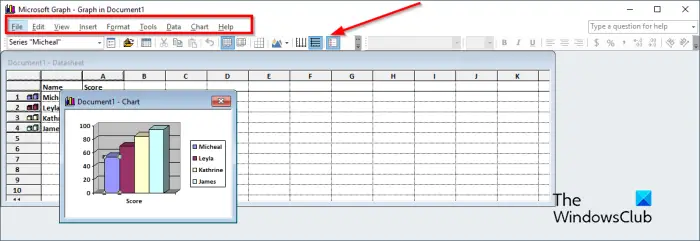
På menyverktygsfältet i Microsoft Graph-fönstret finns nio flikar, nämligen Arkiv, Redigera, Visa, Infoga, Formatera, Verktyg, Data, Diagram och Hjälp.
överföra profil windows 10
- De Fil flik: Består av funktionen för att uppdatera dina ändringar.
- De Redigera fliken: Består av funktionerna för att klippa ut, kopiera, klistra in, rensa, ta bort och importera data.
- De Se flik: Består av funktioner för att byta till datablad, zooma och infoga verktygsfält.
- De Föra in flik: Består av funktionen för att infoga celler i kalkylarket.
- De Formatera flik: Består av funktioner för att anpassa teckensnitt och nummer, ändra placering och kolumnbredd.
- De Verktyg fliken: Består av funktionen Alternativ.
- De Data flik: Består av funktionerna Serier i rader, Serier i kolumner, inkludera rad och kolumn och exkludera rad och kolumn.
- De Diagram fliken: Består av funktionerna, diagramtyp, diagramalternativ och 3D-vy.
- De Hjälp fliken: Består av funktioner Hjälp och Om Microsoft Graph.
Standardverktygsfältet består av verktyg som erbjuder dig snabb redigering av din graf, såsom Formatera dataserier, Importera fil, Visa datablad, Klipp ut, Klistra in, Efter rad, Efter kolumn, Datatabell, Diagramtyp, Kategoriaxelrutnätslinjer, Värdeaxelrutnätslinjer , och Legend.
Ändra mönster, form, dataetiketter, gap bredd, gap djup och diagram djup
För att ändra mönster, form, dataetiketter, mellanrumsbredd, mellanrumsdjup och diagramdjup. Gå först till Se fliken och välj Datablad eller klicka på Visa datablad-knappen . Diagrammet kommer att visas. välj en stapel från diagrammet och klicka sedan på Formatera dataserier knapp. Formatdataserien låter användare anpassa grafer eller diagram.
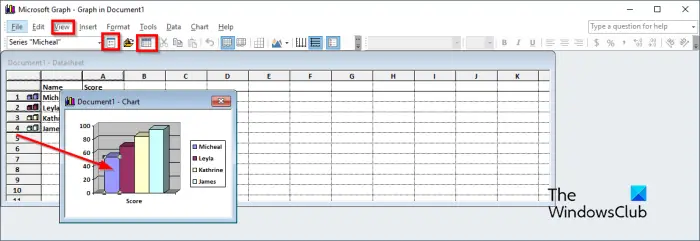
A Formatera dataserier dialogrutan öppnas.
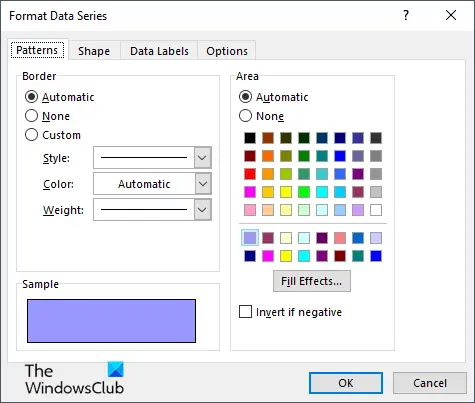
klisterlappar lokaliseringsfönster 7
- Om du vill ändra ram och färg på stapeln på grafen, klicka på Mönster flik.
- Om du vill ändra formen på stapeln klickar du på Form flik.
- Om du vill anpassa dataetiketterna klickar du på Dataetiketter flik.
- Om du vill ändra Spaltens bredd , Gapdjup , och Sjökortsdjup , Klicka på alternativ flik.
Ändra diagramtyp
För att ändra diagramtypen, följ stegen nedan:
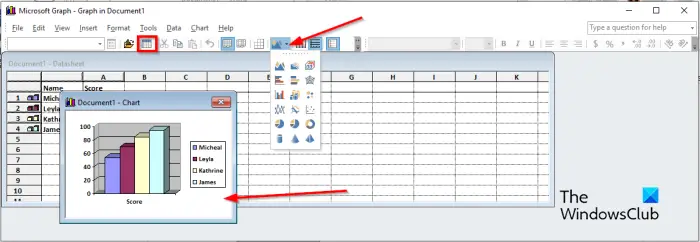
- Gå till Se fliken och välj Datablad eller klicka på Se datablad knapp. Diagrammet kommer att visas.
- Välj diagrammet.
- Klicka sedan på Diagramtyp och välj en diagramtyp från menyn.
Det är allt!
Vi hoppas att du förstår hur man konverterar en tabell till ett diagram i Microsoft Word.
Hur växlar jag kolumner och rader till diagram i Word?
Om du har infogat ett vanligt diagram i Word-dokumentet, för att växla från rader till kolumner, välj diagrammet och gå sedan till fliken Diagramdesign och klicka på knappen Byt rad/kolumn.
LÄSA : Hur man summerar en kolumn eller rad med siffror i en Word-tabell
Hur förvandlar jag en tabell till ett cirkeldiagram?
I Microsoft Word, om du har konverterat en tabell till ett diagram och du vill konvertera diagrammet till ett cirkeldiagram, följ stegen nedan.
- Högerklicka på diagrammet och håll muspekaren över objektet och välj Redigera eller Öppna från menyn.
- Microsoft Graph-fönstret öppnas.
- Gå till fliken Visa och välj Datablad eller klicka på knappen Visa datablad.
- Diagrammet kommer att visas för att göra ändringar.
- Klicka sedan på knappen Diagramtyp och välj cirkeldiagramformatet från menyn.
- Diagrammet konverteras till ett cirkeldiagram och stäng sedan Microsoft Graph-fönstret.
LÄSA : Hur man skapar ett histogramdiagram i Word.















