Jämför två kolumner i Excel behöver inte vara en svår uppgift, och för att få jobbet gjort rekommenderar vi att du använder SÖK UPP . Du förstår, inte alltid; kolumnerna du vill jämföra finns i samma arbetsbok eller kalkylblad; därför skulle det traditionella sättet att jämföra saker öka arbetsbördan. Den här handledningen kommer att förklara hur man använder VLOOKUP-formeln för att jämföra högst två kolumner i ett försök att få vanliga värden returnerade eller för att hitta saknade data.

Hur man jämför kolumner i Microsoft Excel
Som nämnts kan vi använda Excel VLOOKUP-funktionen för att hitta och matcha olika data eller hitta skillnader i två kolumner.
- Jämför kolumner (hitta och matcha olika data)
- Hitta skillnader genom att jämföra två kolumner
1] Jämför kolumner (Hitta och matcha olika data)
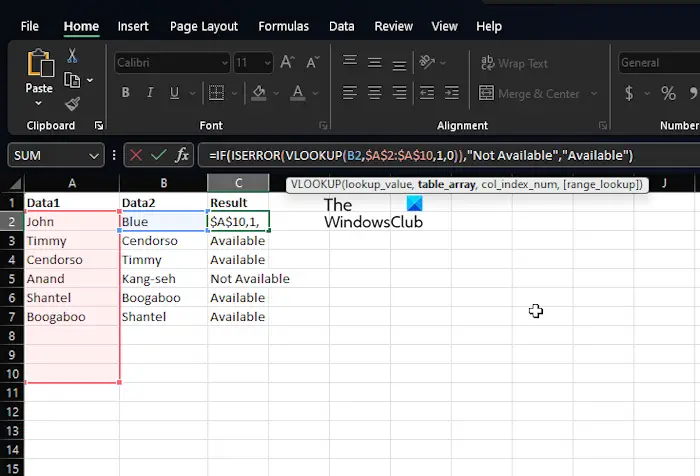
I många fall kommer du sannolikt att ha två kolumner i ett Excel-kalkylblad med data, och din uppgift är att ta reda på om det finns en datapunkt i en av cellerna eller inte. En situation som denna kräver inte användning av OM-funktionen eller lika-till-tecknet, utan snarare VLOOKUP.
Windows 10 startmeny dyker upp oväntat
Låt oss förklara hur du får jobbet gjort på rekordtid och utan problem.
Starta Microsoft Excel-applikationen.
Därefter öppnar du en arbetsbok eller ett kalkylblad som innehåller data.
Om du ännu inte har lagt till data öppnar du ett nytt kalkylark och fyller sedan i det med relevant information.
Nu, om du har en datauppsättning där både kolumn A och kolumn B är fyllda med namn, kan du få samma namn från båda kolumnerna att visas i kolumn C. Till exempel, om Myrtle finns i både A och B, kan VLOOKUP placera det namnet i C.
Allt du behöver göra är att skriva följande kommando:
=IFERROR(VLOOKUP(B2,$A:$A,1,0),"No Match")
Kom ihåg att vi använder Ingen matchning när en matchning inte hittas. I så fall kommer orden No Match att visas istället för ett blanksteg eller #N/A.
2] Hitta skillnader genom att jämföra två kolumner
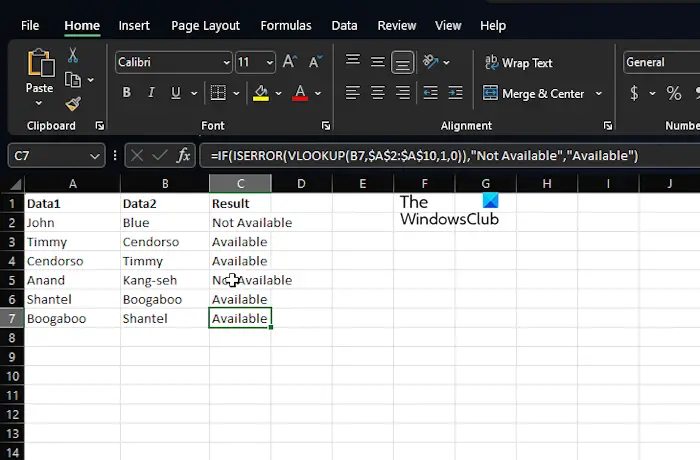
Ett annat syfte med VLOOKUP-funktionen är att hitta skillnader inom två kolumner. Det här är en lätt uppgift, så låt oss prata om hur du får det här gjort.
Vi misstänker att du redan har Excel igång tillsammans med arbetsboken med all data.
Så vi misstänker att du har data i kolumnerna A och B, till exempel namn.
Om du behöver ta reda på namnen som finns i kolumn B som inte är tillgängliga i kolumn A använder du följande kommando:
=IF(ISERROR(VLOOKUP(B2,$A:$A,1,0)),"Not Available","Available")
Formeln ovan kommer att kontrollera namnet i kolumn B mot alla namn i kolumn A. Om den hittar en exakt matchning säkerställer formeln att namnet returneras, och om inte visas #N/A istället. På grund av detta valde vi att inkludera IF- och ISERROR-funktioner omslutna med VLOOKUP.
Så när namnet saknas kommer den här formeln att visa upp Inte tillgänglig, och om den finns kommer den att returnera Tillgänglig.
konvertera sidor till word på pc
LÄSA : Åtgärda fel i Excel hittat oläsbart innehåll
Kan VLOOKUP returnera 2 kolumner?
Om du vill VLOOKUP mer än en kolumn samtidigt, skapa helt enkelt en matrisformel eller använd hjälpkolumner om du inte är intresserad av att använda matrisformler.
Vad är VLOOKUP-formelexemplet?
Använd formeln VLOOKUP i Excel för att hitta värden i en tabell. Till exempel kan du använda =VLOOKUP(A2,A10:C20,2,TRUE) eller =VLOOKUP("Fontana",B2:E7,2,FALSE) som ett alternativ. Allt är baserat på kolumnerna och vad du vill uppnå.















