Om du någonsin har tagit bort filer och mappar från en nätverksenhet i Windows 11/10 , du kanske undrar om det är möjligt att återställa dessa filer innan de försvinner för alltid.
Du förstår, det finns flera lösningar på detta problem, som vi alla tänker diskutera i den här artikeln. Lösningarna här är enkla att förstå och tar bara några minuter av din tid om du är villig att ha lite tålamod.
Hur man återställer raderade filer från en nätverksenhet
Att återställa raderade filer från en nätverksenhet är mycket lättare än du kanske har föreställt dig. Följande lösningar hjälper dig att uppnå dina mål:
Firefox laddar inte sidorna korrekt
- Återställ raderade data från en delad mapp via den tidigare versionen
- Kontrollera papperskorgen
- Återställ data med programvara
1] Återställ raderade data från en delad mapp via den tidigare versionen

Denna metod fungerar om du har aktiverat Tidigare versioner för att återställa filer och filerna har inte raderats under de senaste 7 dagarna, så låt oss titta på vad som behöver göras här.
hur man avinstallerar xbox-konsolen
- Navigera till filplatsen på din Windows 11-dator.
- Chansen är stor att du måste öppna Utforskaren för att få detta gjort.
- Därifrån högerklickar du på filen och väljer Återställ tidigare versioner .
- Klicka på den senaste versionen av filen innan den raderades.
- Klicka på Öppen alternativ.
- När det är gjort, rulla tills du har hittat den raderade filen.
- Högerklicka och välj Kopiera .
Klistra in den kopierade filen på rätt plats på din Windows 11-dator, och det är det.
Så här kan du återställa tidigare versioner av filer och mappar .
2] Kontrollera papperskorgen
Nästa metod här är att kontrollera papperskorgen på fjärrdatorn. För de som undrar är fjärrdatorn huvuddatorn i ett delat nätverk. Alla filer som raderas på detta delade nätverk kommer omedelbart att nå papperskorgen.
rar öppnare
- För att börja måste du sedan hitta och öppna Papperskorgen .
- Leta reda på filen/filerna du vill återställa.
- Högerklicka på filen och välj sedan Återställ via snabbmenyn.
Filen kommer att skickas tillbaka varifrån den kom.
3] Återställ filer med programvara för dataåterställning
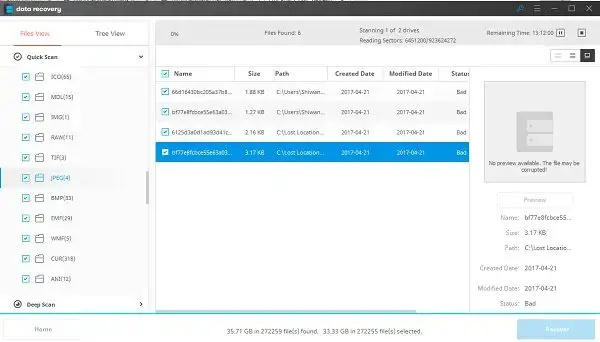
Du kan köra professionellt Programvara för dataåterställning på fjärrdatorn för att skanna nätverksenheten
All programvara som anges ovan kan laddas ner och användas gratis. Det finns betalalternativ där ute som erbjuder ytterligare funktioner.
LÄSA : Det gick inte att återansluta alla nätverksenheter på Windows
Hur kommer jag åt filer på en nätverksenhet?
Först måste du öppna Utforskaren , navigera sedan till Denna PC . Efter det väljer du rätt enhetsbeteckning och i Mapp rutan, skriv sökvägen till mappen eller datorn. Alternativt kan du klicka på Bläddra för att hitta datorn eller mappen. Välj Avsluta för att slutföra uppgiften.
bästa ultrabooks 2018
Hur visar jag dolda filer på en nätverksenhet?
Gå till Sök ruta och typ Mapp , välj sedan Mappalternativ från sökresultaten. Klicka på Visa fliken , och under Avancerad inställningar, klicka på Visa gömda filer , Mappar , och Driver . Välj OK alternativet, och det är det.
Finns det en papperskorg för nätverksenheter?
När en fil avsiktligt eller oavsiktligt raderas, vad händer med sådana filer, som vanligtvis lagras i nätverket eller det mappade nätverket? Filen kommer att raderas permanent eftersom den inte kan gå genom den lokala datorns eller serverns papperskorg, och det är om papperskorgen inte ursprungligen var aktiverad på den delade enheten. Datan som finns på enheten går förlorad, och det enda sättet att undvika problem som detta är att aktivera papperskorgen på den mappade nätverksenheten.
Hur aktiverar jag papperskorgen på mappad nätverksenhet?
Till att börja med måste du först mappa en nätverksenhet direkt till den nätverksresurs du planerar att använda i framtiden. Därifrån kontrollerar du att enheten är återansluten när du har loggat in.
- Efter det, gå till C: > Användare > Användarnamn .
- Högerklicka på en mapp från den här platsen och välj sedan Egenskaper via snabbmenyn.
- Gå till Plats fliken och klicka på Flytta i ett försök att bläddra i rotenheten.
- Klicka på Välj mapp , och slutför uppgiften genom att trycka på OK knapp.
- Välj Ja när det visas, och se till att upprepa detta steg för varje användare i nätverket.
Hoppas det här hjälper.





![Apex Legends hög CPU-användning [Fast]](https://prankmike.com/img/games/9F/apex-legends-high-cpu-usage-fixed-1.png)








