I den här artikeln kommer vi att se hur man gör kör den nya Get Help-appens Background Intelligent Transfer Service (BITS) felsökare i Windows 11.
Background Intelligent Transfer Service (BITS) är en tjänst på Windows-datorer som överför filer i bakgrunden med inaktiv nätverksbandbredd. Windows använder den här tjänsten för att ladda ner uppdateringar på ditt system. Om den här tjänsten stoppas eller inaktiveras kommer applikationer beroende på denna tjänst inte att kunna ladda ner program eller annan information automatiskt. I vissa fall kan problem med Windows-uppdateringar åtgärdas genom att starta om den här tjänsten. Vad händer om problemet är kopplat till den här tjänsten? I det här fallet kan det hjälpa att köra en dedikerad felsökare.

Kör Background Intelligent Transfer Service (BITS) felsökare i Get Help-appen i Windows 11
Förra året upptäckte säkerhetsexperter säkerhetsbrister i MSDT.exe-appen. Det är därför Microsoft har beslutat att avskaffa de äldre felsökarna för inkorgen och verktyget MSDT.exe. Denna ändring kommer endast att tillämpas på datorsystem med Windows 11 version 22H2 och senare versioner via den senaste Windows 11-uppdateringen.
I Windows 11 kan du starta BITS-felsökaren via Windows-inställningar. Dessa öppnar för närvarande felsökaren för inkorgen; men snart kommer du automatiskt att omdirigeras till de nya felsökarna för appen Get Help.
Till skillnad från andra nuvarande felsökare för inkorg, startar den inte felsökning direkt efter att den har lanserats. Du måste ge ditt samtycke för att starta felsökningsprocessen. Det kommer att starta diagnostiken steg för steg. Efter varje steg måste du ge din feedback för att utföra ytterligare felsökning.
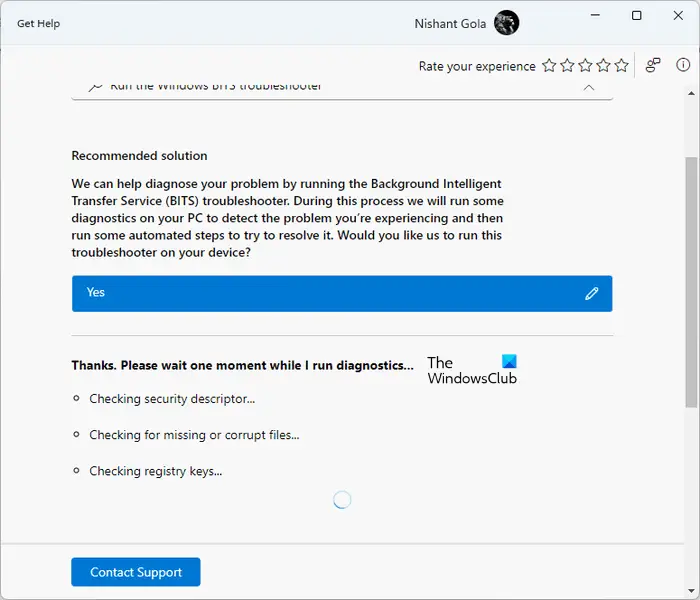
För att starta BITS-felsökaren i Get Help-appen på Windows 11, följ dessa steg för nu:
- Öppna appen Få hjälp
- Skriv 'Kör Windows BITS-felsökaren' i sökfältet och tryck på Enter
- Klicka på när felsökaren öppnas Ja att ge det ditt samtycke.
- Efter att ha kommit igång kommer den att köra följande tester på ditt system:
- Kontrollera säkerhetsbeskrivningen.
- Sök efter saknade eller korrupta filer.
- Kontrollera dina systemregisternycklar.
Alternativt Klicka här för att öppna felsökaren för programkompatibilitet Få hjälp direkt. En ny flik öppnas i din webbläsare, klicka på Öppna Få hjälp knappen i popup-fönstret som visas.
Ovanstående tester kommer att ta lite tid. Därför måste du vänta tills testerna är klara. Efter att ha kört ovanstående tester, om felsökaren hittar något problem på ditt system, kommer den att informera dig om det och vidta automatiskt åtgärder för att åtgärda det. Den kommer också att visa status för den diagnostiska åtgärden. Om den diagnostiska åtgärden har slutförts framgångsrikt kommer du att se en bock; annars kommer du att se ett kors.
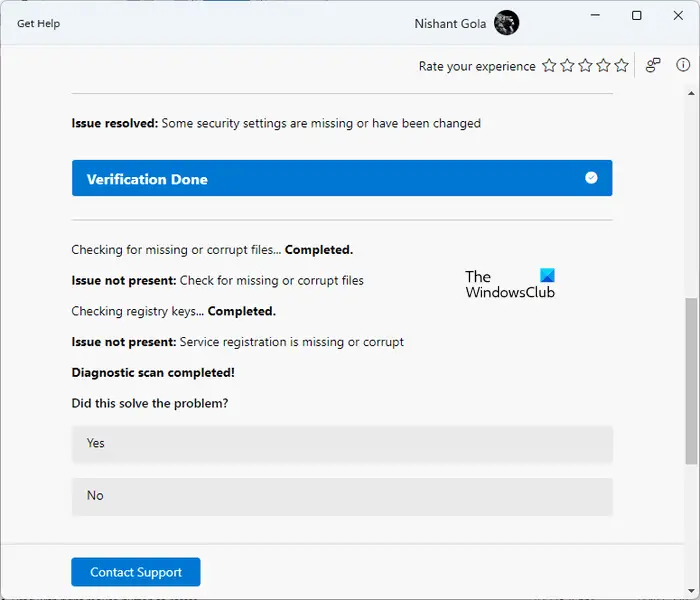
När diagnostikprocessen har slutförts kommer BITS-felsökaren att visa dig vilket problem som har åtgärdats av den. På mitt system stoppades BIT-tjänsten. Jag startade den här felsökaren. Den utförde några tester och åtgärdade problemet. Efter slutförandet av den diagnostiska processen, I öppnade tjänstehanteraren för att se statusen för BITS-tjänsten och jag upptäckte att problemet var åtgärdat.
I slutändan kommer den att be om din feedback. Om problemet är åtgärdat klickar du på Ja, annars klickar du på Nej. Om det inte löser problemet kommer du att be dig rapportera det här problemet till Microsoft via Feedback Hub. Klicka på Ja om du vill rapportera problemet till Microsoft, annars klicka på Nej.
Om du vill kontakta supporten, klicka på Kontakta supporten länk i Get Help-appen. När du rullar nedåt ser du Mer hjälp avsnitt som innehåller mer användbara länkar.
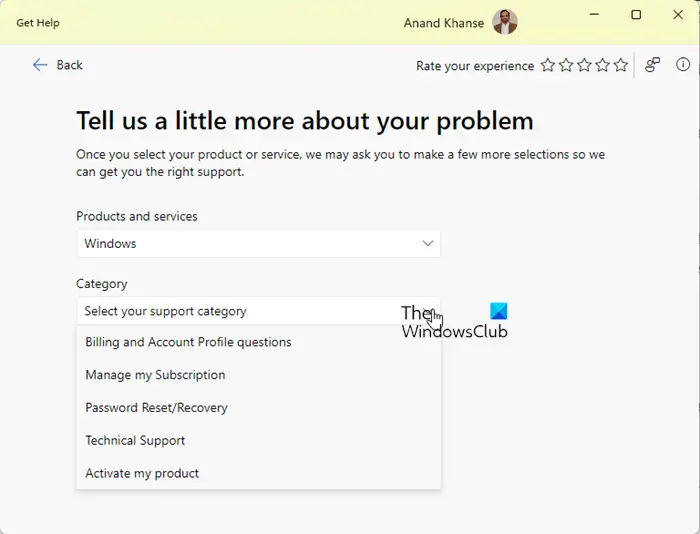
virtualbox sömlöst läge fungerar inte
Om du klickar på dessa länkar kan du läsa Microsofts supportartiklar i Get Help-appen utan att öppna din webbläsare.
Hur får jag Background Intelligent Transfer Service igång?
Windows Service Manager är en app som låter dig hantera bakgrundstjänster på Windows 11/10. Om BIT-tjänsten inte körs på ditt system kan du köra den via tjänstehanteraren. Öppna Services Manager och leta efter Background Intelligent Transfer Service. När du har hittat den högerklickar du på den och väljer Start .
Hur kör jag Windows felsökare i Windows 11?
Windows 11 har olika felsökare för att fixa olika problem. Du hittar alla felsökare i Windows 11-inställningar. Öppna Inställningar och gå till 'System > Felsökning > Andra felsökare.' Microsoft avvecklar gradvis felsökare för inkorgen i Windows 11 version 22H2 och senare versioner. Efter detta kommer länkarna till felsökarna att omdirigeras till de nya Get Help-appbaserade felsökarna.
Läs nästa : Bakgrund Intelligent Transfer Service stoppade och fungerar inte .















