En användbar funktion hos Illustratör är användningen av lager. Skikten är som genomskinliga löv som konstverket är gjort på. Delar av konstverket görs på ett annat lager och kombineras sedan. För att få lagren att interagera med varandra bättre, Blandningslägen ändras. Blandningsläget är hur lagren interagerar med varandra.

Blandningsläget talar om för lagret ovanför vilken färg och hur mycket färg som ska släppas igenom. Detta skulle då förändra vad du skulle se. Inlärning hur man använder blandningslägena i Illustrator är väldigt viktigt. Det finns sexton blandningslägen tillgängliga i Illustrator och de kommer alla att ge olika resultat när de används.
Hur man ändrar blandningsläge i Illustrator
Resultatet av ditt val av blandningsläge kommer att se annorlunda ut baserat på färgen som används för lagret ovanpå, och procentuell transparens (Opacitet). Den här artikeln kommer att gå igenom blandningslägena och bilder med exempel kommer att användas.
- Öppna och förbered Illustrator
- Placera objekt i Illustrator
- Blandningslägen tillgängliga i Illustrator
- Använd blandningsläge på det översta objektet
1] Öppna och förbered Illustrator
För att öppna Illustrator kan du dubbelklicka på Illustrator-ikonen. Beroende på vilken version av Illustrator du använder kommer resultaten att bli olika. Du kommer dock att ledas till en skärm där du väljer de alternativ som du vill ha för ditt dokument.
2] Placera objekt i Illustrator
För den här artikeln kommer objekten att skapas i Illustrator. Exemplen kommer att vara enkla rektanglar som kommer att användas för att demonstrera hur de olika blandningslägena ser ut. För att placera objekt i Illustrator kan du göra det på några sätt. Du kan klicka och dra bilden i Illustrator. Du kan också gå till Fil sedan Öppen välj sedan den bild du vill ha och klicka sedan Öppen . Du kan också högerklicka på bilden och sedan klicka Öppna med sedan Illustrator (version) . Observera att blandningslägen endast visas när du har två eller fler bilder eller objekt i Illustrator. Ändringen kommer att visas genom objektet överst.
3] Blandningslägen tillgängliga i Illustrator

Vanligt
Målar urvalet med blandningsfärgen, utan interaktion med basfärgen. Detta är standardläget.
Mörkna
Väljer bas- eller blandningsfärgen – beroende på vilken som är mörkare – som den resulterande färgen. Områden som är ljusare än blandningsfärgen ersätts. Områden som är mörkare än blandningsfärgen ändras inte.
Multiplicera
Multiplicerar basfärgen med blandningsfärgen. Den resulterande färgen är alltid en mörkare färg. Att multiplicera vilken färg som helst med svart ger svart. Att multiplicera valfri färg med vit lämnar färgen oförändrad. Effekten liknar att rita på sidan med flera magiska markörer.
Färg bränna
word starter för Windows 8
Gör basfärgen mörkare för att återspegla blandningsfärgen. Blandning med vitt ger ingen förändring.
Lätta
Väljer bas- eller blandningsfärgen – beroende på vilken som är ljusare – som den resulterande färgen. Områden som är mörkare än blandningsfärgen ersätts. Områden som är ljusare än blandningsfärgen ändras inte.
Skärm
Multiplicerar inversen av blandningen och basfärgerna. Den resulterande färgen är alltid en ljusare färg. Avskärmning med svart lämnar färgen oförändrad. Avskärmning med vitt ger vitt. Effekten liknar att projicera flera diabilder ovanpå varandra.
Färg Dodge
Gör basfärgen ljusare för att återspegla blandningsfärgen. Blandning med svart ger ingen förändring.
Täcka över
Multiplicerar eller skärmar färgerna, beroende på grundfärgen. Mönster eller färger överlagrar det befintliga konstverket och bevarar högdagrarna och skuggorna i basfärgen samtidigt som blandningsfärgen blandas in för att återspegla den ursprungliga färgens ljushet eller mörkhet.
Mjukt ljus
Gör färgerna mörkare eller ljusare, beroende på blandningsfärgen. Effekten liknar att lysa en diffus strålkastare på konstverket.
Om blandningsfärgen (ljuskällan) är ljusare än 50 % grått, blir teckningen ljusare, som om den skulle undvikas. Om blandningsfärgen är mörkare än 50 % grå, blir konstverket mörkt, som om det bränts in. Att måla med rent svart eller vitt ger ett tydligt mörkare eller ljusare område men resulterar inte i rent svart eller vitt.
Hårt ljus
Multiplicerar eller skärmar färgerna, beroende på blandningsfärgen. Effekten liknar att rikta ett hårt strålkastarljus på konstverket.
Om blandningsfärgen (ljuskällan) är ljusare än 50 % grått, blir konstverket ljusare, som om det vore skärmat. Detta är användbart för att lägga till höjdpunkter till konstverk. Om blandningsfärgen är mörkare än 50 % grå, blir teckningen mörkare, som om den skulle multipliceras. Detta är användbart för att lägga till skuggor till konstverk. Att måla med rent svart eller vitt resulterar i rent svart eller vitt.
Skillnad
windows 8 klocka skärmsläckare
Subtraherar antingen blandningsfärgen från basfärgen eller basfärgen från blandningsfärgen, beroende på vilken som har högst ljusstyrka. Blandning med vitt inverterar basfärgvärdena. Blandning med svart ger ingen förändring.
Uteslutning
Skapar en effekt som liknar men lägre kontrast än läget Difference. Blandning med vitt inverterar basfärgkomponenterna. Blandning med svart ger ingen förändring.
Nyans
Skapar en resulterande färg med basfärgens luminans och mättnad och blandningsfärgens nyans.
Mättnad
Skapar en resulterande färg med basfärgens luminans och nyans och blandningsfärgens mättnad. Att måla med detta läge i ett område utan mättnad (grå) orsakar ingen förändring.
Färg
Skapar en resulterande färg med basfärgens luminans och blandningsfärgens nyans och mättnad. Detta bevarar grånivåerna i konstverket och är användbart för att färglägga monokroma konstverk och för att tona färgkonstverk.
Ljusstyrka
Skapar en resulterande färg med basfärgens nyans och mättnad och luminansen hos blandningsfärgen. Detta läge skapar en omvänd effekt från färgläget.
Obs: Lägena Difference, Exclusion, Hue, Saturation, Color och Luminosity blandar inte dekorfärger – och med de flesta blandningslägen slår en svart betecknad som 100 % K ut färgen på det underliggande lagret. Istället för 100 % svart, ange ett rikt svart med CMYK-värden.
4] Tillämpa blandningsläge på det översta objektet
När du placerar objekten i Illustrator kommer de automatiskt att placeras på samma lager. Du kan välja att placera varje objekt på ett annat lager. Du måste dock placera objektet med böjningsläget ovanför de andra som du vill ska påverkas av det.
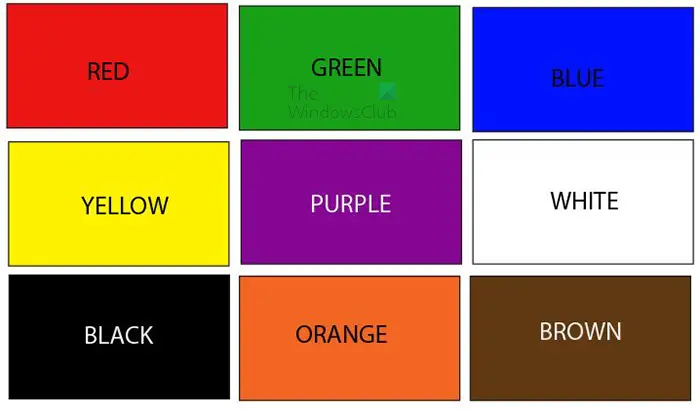
Detta är objektet som kommer att gå under objektet som blandningsläget kommer att tillämpas på. Detta objekt består av nio rektanglar i olika färger.
google-lösenordshållar-appen
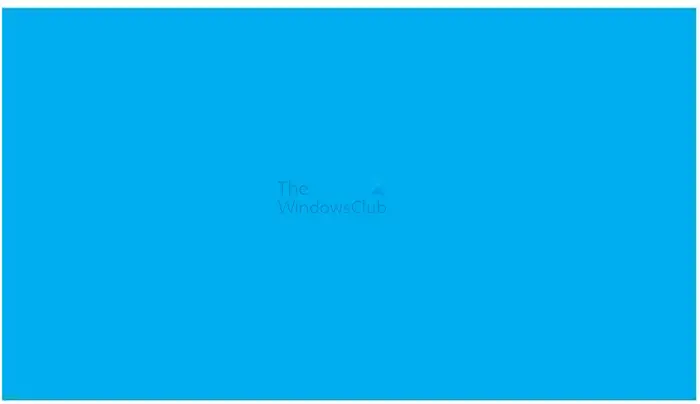
Detta är objektet som kommer att gå över och ha blandningsläget tillämpat på det. Observera att färgen som du använder för objektet överst och procentuell opacitet kommer att påverka resultatet. Objektet som kommer att användas kommer att vara lila. Du kan använda vilken färg du vill eller till och med använda en gradient.
Använd blandningsläget
För att tillämpa blandningsläget, välj det objekt som du vill använda blandningsläget för att sedan placera det ovanför de andra objekten.
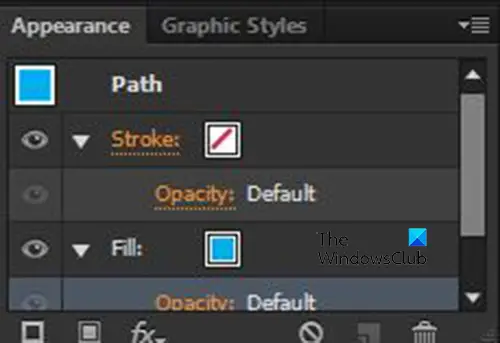
Du skulle sedan gå till den högra panelen och titta i panelen Utseende.
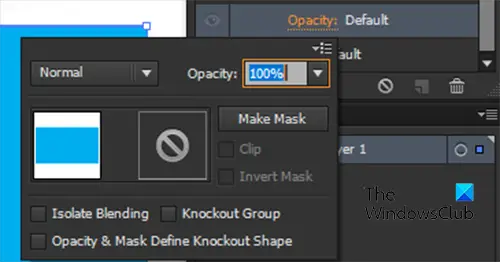
Klicka på pilen bredvid Stroke eller Fylla beroende på vilket färgläge du vill ändra. Observera att du kan använda blandningslägen på fyllningen av ett objekt såväl som linjen för ett objekt. Du klickar sedan på Opacitet och du kommer att se en meny med blandningsläge och Opacitet för objektet.

Klicka på ordet Vanligt för att se en lista över tillgängliga blandningslägen. Normal är det första blandningsläget och detta blandningsläge kommer att behålla objektet precis som det är. Du kan titta på listan i Steg 3 för att se vad de olika blandningslägena kommer att göra.
Nedan finns några exempel på de olika blandningslägena och hur de kommer att se ut.
Den blå färgen kommer att placeras ovanför hälften av färgrektanglarna. Detta hjälper dig att se den ursprungliga färgen och färgen under den blå när läget för den blå ändras. Eftersom det finns så många blandningslägen kommer endast fem exempel att visas. Du kan dock experimentera med de andra blandningslägena för att se resultatet.
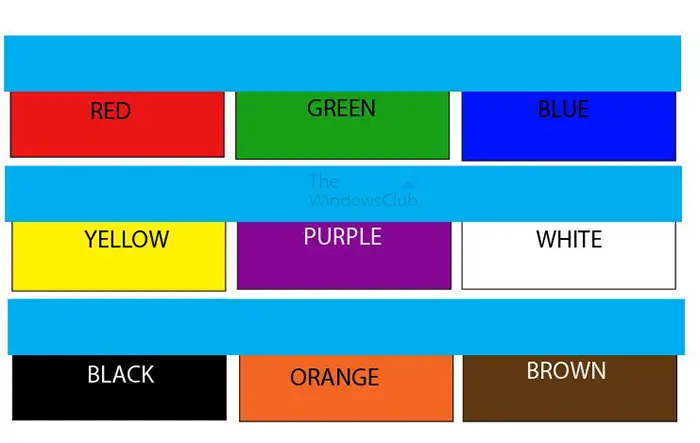
Detta är det ursprungliga utseendet på föremålen.
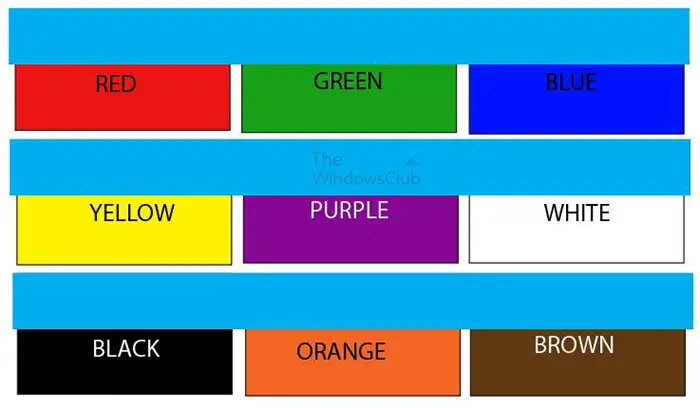
Normalt blandningsläge
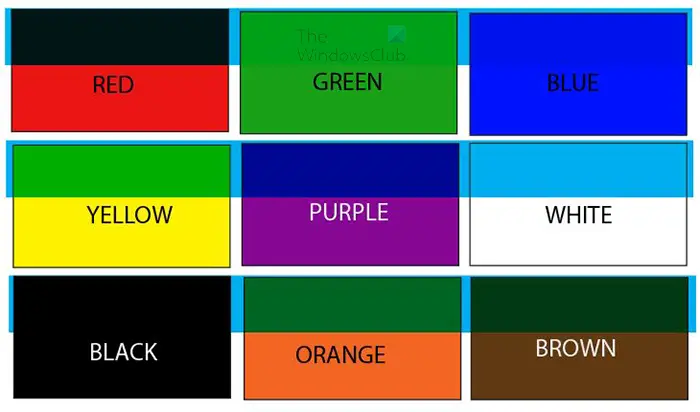
Mörk blandningsläge
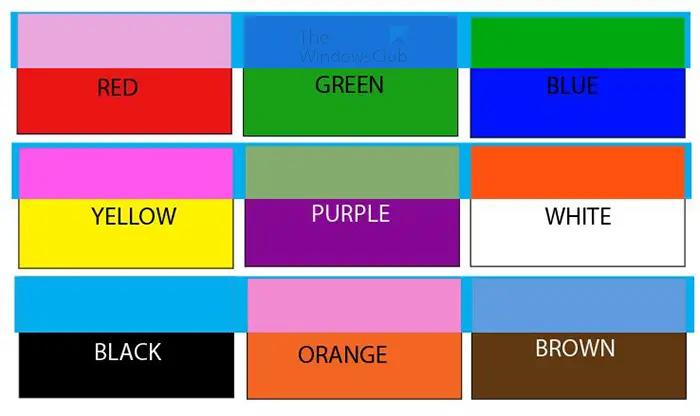
Exkluderande blandningsläge
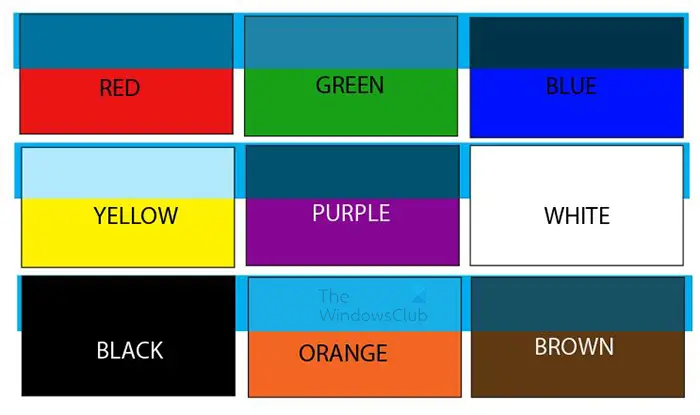
Nyansblandningsläge
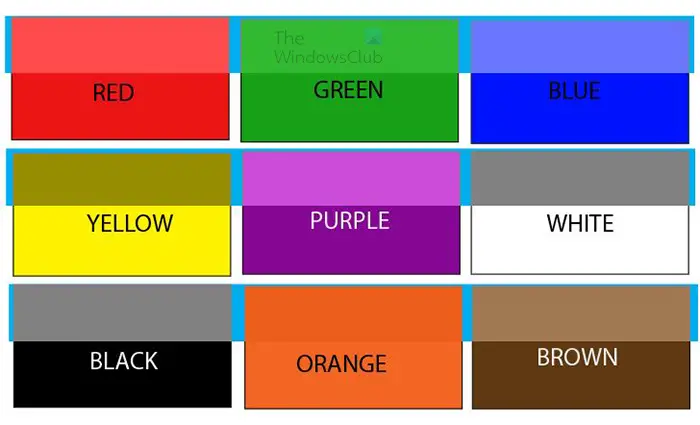
Luminositetsblandningsläge
Dricks: Om du har flera objekt med olika blandningslägen kan du välja alla objekt med samma blandningslägen. För att välja alla objekt med samma blandningsläge, gå till den övre menyraden och klicka Välj sedan Samma sedan Blandningsläge .
vilka filtyper stöder Windows Media Player
Läsa: Hur man gör en vit bakgrund transparent i Illustrator
Vad gör färgblandningsläget i Illustrator?
Färgblandningsläget bevarar luman i det undre lagret samtidigt som det översta lagrets nyans och färg.
Vilket är det mest använda blandningsläget i Illustrator?
Läget Multiplicera blandning är det mest använda blandningsläget i Illustrator. Blandningsläget Multiplicera Multiplicerar basfärgen med blandningsfärgen. Den resulterande färgen är alltid mörkare. Blandningsläget Multiplicera använder de mörka pixlarna för att göra det underliggande lagret mörkare, medan vitt blir transparent.















