Förutsatt att du vill ha en artikel med titeln 'Hur man aktiverar Readyboost i Windows 10': Readyboost är en funktion i Windows 10 som kan hjälpa till att förbättra din dators prestanda. Så här aktiverar du Readyboost och får ut det mesta av det. För att aktivera Readyboost, öppna först kontrollpanelen. Klicka sedan på 'System och säkerhet'. Klicka sedan på 'Administrativa verktyg'. Dubbelklicka slutligen på 'Datorhantering'. I fönstret Datorhantering klickar du på 'Storage'. Klicka sedan på 'Readyboost'. På fliken Readyboost kan du välja att använda ett USB-minne eller ett SD-kort. Om du väljer att använda ett USB-minne, se till att det är anslutet till din dator. Välj sedan enheten och klicka på 'Aktivera'. Om du väljer att använda ett SD-kort, sätt in det i din dator. Välj sedan enheten och klicka på 'Aktivera'. Readyboost kan hjälpa till att förbättra din dators prestanda. Genom att aktivera Readyboost och använda ett USB-minne eller SD-kort kan du hjälpa din dator att fungera snabbare och smidigare.
Windows 10/8/7 förbättrade funktioner Redo uppsving över Windows Vista. I det här inlägget kommer vi att se vad som är ReadyBoost-funktionen i Windows 10/8/7/Vista och hur du aktiverar Readyboost i Windows 10 för USB, flash-enhet, SD-kortmedia och använder den för att snabba upp din dator.
Windows Vista introducerade en funktion som heter Redo uppsving. På sätt och vis finns Ready Boost för hårddiskar redan i form av swap-filer. Observera att detta inte placerar swap-filen på flashenheten; filen är fortfarande lagrad på disken; det här är ett gömställe. Om data inte hittas i ReadyBoost-cachen, returneras den till hårddisken. Med den här funktionen kan du snabba upp din dator med ett USB-minne.
Windows 10 byta namn på filgenväg

ReadyBoost i Windows OS
Windows stöder ReadyBoost i följande formfaktorer:
- USB 2.0-minnen
- Secure Digital (SD) kort
- CompactFlash-kort.
Normalt använder Windows en del av din hårddisk som ett slags anteckningsblock och skriver tillfälliga data till den medan den är igång. Men hårddiskar är mycket långsammare än minneskort. Så ReadyBoost-funktionen låter dig använda ett USB-minne (eller någon av de tre ovan) istället. När du kopplar in den får duhoppa utskärm som ber dig att öppna filer eller 'påskynda systemet'. Genom att klicka på den senare kan USB-enheten fungera som ett 'anteckningsblock'.
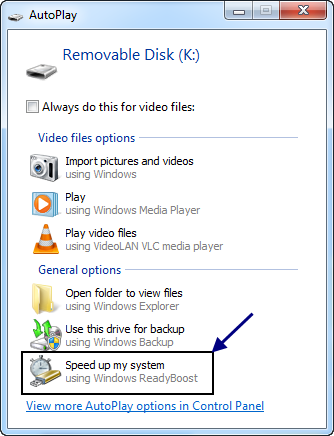
ReadyBoost utnyttjar det faktum att flashminne ger snabbare söktider än hårddiskar. I huvudsak betyder detta att ditt system kan komma till en viss plats på flashenheten snabbare än det kan komma till motsvarande plats på hårddisken. Hårddiskar utför stora sekventiella läsningar snabbare; Flash-enheter är snabbare för små slumpmässiga läsningar.
ReadyBoost-kompatibla USB-enheter
Grundläggande krav:
- USB-nyckeln måste vara minst USB 2.0.
- Enheten måste klara av 3,5 MB/s för 4 KB slumpmässig läsning enhetligt över hela enheten och 2,5 MB/s för 512 KB slumpmässig skrivning enhetligt över hela enheten.
- USB-nyckeln måste ha minst 230 MB ledigt utrymme.
Vilken ökning kan du förvänta dig av Ready Boost? Tja, liksom många andra prestandaproblem beror det på omständigheterna. Om ditt interna minne överstiger den mängd du behöver, kommer Ready Boost inte att göra mycket för dig. Om inte, förvänta dig att se en VERKLIG förbättring.
Är ReadyBoost användbart, effektivt eller värt det?
ReadyBoost kan vara användbart om din Windows-dator har mindre RAM - mindre än 1 GB, till exempel. Om du har en ReadyBoost-kompatibel USB-enhet kan du använda den för att se prestandaskillnaden, särskilt när SuperFetch / SysMain-tjänst ingår också.
kod: 0x80131500
ReadyBoost har har genomgått många förändringar . Det kan snabba upp din dator genom att utnyttja utrymmet på de flesta USB-minnen och flashminneskort. När du ansluter en ReadyBoost-kompatibel lagringsenhet till din dator, erbjuder dialogrutan AutoPlay dig möjligheten att snabba upp din dator med ReadyBoost.
Aktivera Readyboost i Windows 10

Så här aktiverar eller aktiverar du ReadyBoost-funktionen i Windows 10/8/7:
- Anslut ett flashminne eller ett flashminneskort till din dator.
- I dialogrutan Spela upp automatiskt, under Allmänna alternativ, klicka Snabba upp mitt system .
- I dialogrutan Egenskaper klickar du på fliken ReadyBoost och gör något av följande:
- Klicka på för att inaktivera ReadyBoost Använd inte den här enheten .
- För att använda maximalt tillgängligt utrymme på din flashenhet eller minneskort för ReadyBoost, klicka Tillägna den här enheten till ReadyBoost . Windows kommer att behålla alla filer som redan är lagrade på enheten, men använd resten för att snabba upp ditt system.
- Klicka på för att använda mindre än det maximala tillgängliga utrymmet på din enhet för ReadyBoost Använd den här enheten , och flytta sedan reglaget för att välja mängden tillgängligt utrymme på enheten du vill använda.
- Klicka på Verkställ > OK.
För att ReadyBoost effektivt ska kunna snabba upp din dator måste din flashenhet eller minneskort ha minst 1 gigabyte (GB) ledigt utrymme. Om din enhet eller kort inte har tillräckligt med ledigt utrymme för ReadyBoost kommer du att se ett meddelande som ber dig att frigöra utrymme på den. För bästa resultat, använd en flashenhet eller ett flashminneskort med minst dubbelt så mycket tillgängligt utrymme som mängden minne (RAM) på din dator.
Tips för Windows ReadyBoost
Om du väljer det här alternativet kan du välja hur mycket minne på din enhet som ska användas för detta ändamål. När du konfigurerar din enhet med ReadyBoost visar Windows hur mycket utrymme den rekommenderar att du använder för optimal prestanda.

För att ReadyBoost effektivt ska kunna snabba upp din dator måste din flashenhet eller minneskort ha minst 1 GB ledigt utrymme. Om du inte har tillräckligt med ledigt utrymme på din enhet för ReadyBoost kommer du att se ett meddelande som ber dig att frigöra utrymme på din enhet om du vill använda den för att snabba upp ditt system.

Om du vill användaTillUSB-enhet speciellt för den här funktionen kan duslå på eller av ReadyBoost - detta eliminerar behovet av att konfigurera enheten för ReadyBoost varje gång du ansluter den.
Här är några tips om vad du ska leta efter när du väljer ett USB-minne eller flashminneskort att använda med ReadyBoost:
freeware för mediekonverterare
- Redo uppsvingfliken tillåterdu bestämmer hur mycket utrymme på den flyttbara enheten som ska användas för att öka hastigheten på systemet.
- Den minsta mängd tillgängligt utrymme som rekommenderas för att ReadyBoost effektivt ska kunna snabba upp din dator är 1 GB.
- För bästa resultat, använd en flashenhet eller ett flashminneskort som har minst dubbelt så mycket minne (RAM) tillgängligt på din dator, helst fyra gånger så mycket minne. Till exempel, om din dator har 1 GB RAM och du ansluter en 4 GB USB-enhet, allokera minst 2 GB till den för att få maximal prestandaökning från ReadyBoost, och 4 GB är bäst. Mängden minne du behöver beror på hur du använder din dator. Mer minne krävs när ett stort antal program är öppna samtidigt.
- För bästa resultat på de flesta datorer, ge ReadyBoost mellan 2 GB och 4 GB utrymme. Du kan reservera mer än 4 GB utrymme för ReadyBoost på de flesta flashenheter och flashminneskort. (Minnesenheter formaterade med det äldre FAT32-filsystemet kan inte lagra mer än 4 GB.) Du kan använda maximalt 32 GB tillgängligt utrymme på vilken flyttbar lagringsenhet som helst med ReadyBoost och upp till 256 GB på en dator (genom att sätta in upp till åtta USB-minnen eller flashminneskort till en dator).
- För att fungera med ReadyBoost måste ditt USB-minne stödja USB 2.0 eller högre. Din dator måste ha minst en ledig USB 2.0-port där du kan ansluta ett flashminne. ReadyBoost fungerar bäst om du ansluter din flashenhet till en USB-port direkt på din dator, snarare än till en extern USB-hubb som delas med andra USB-enheter.
- Om du vill vara säker på att din USB-enhet fungerar med ReadyBoost, titta på tillverkarens anteckning om att USB-enheten 'Förbättrad för ReadyBoost.' Inte alla tillverkare anger detta på förpackningen. Om det inte nämns något om ReadyBoost-kompatibilitet kan flashenheten fungera med ReadyBoost.
- Det finns många olika typer av flashminneskort, som CompactFlash och Secure Digital (SD) minneskort. De flesta minneskort fungerar med ReadyBoost. Vissa SD-minneskort fungerar inte med ReadyBoost på grund av problem med SD-kortgränssnittet. ReadyBoost visar ett varningsmeddelande om du försöker använda ett av dessa kort.
Vilka typer av minnesenheter kanske inte fungerar med den:
- Om din dator har en hårddisk som använder Solid State Drive-teknik (SSD) kanske du inte ser alternativet att snabba upp din dator med ReadyBoost när du ansluter ett USB-minne eller ett flashminneskort. Istället kan du få meddelandet ' Readyboost är inte aktiverat på den här datorn eftersom systemenheten är tillräckligt snabb för att ReadyBoost sannolikt inte kommer att ge någon ytterligare fördel. . » Detta beror på att vissa SSD:er är så snabba att ReadyBoost sannolikt inte kommer till användning.
- I vissa situationer kanske du inte kan använda hela enhetens minne för att snabba upp din dator. Till exempel innehåller vissa blixtenheter både långsam och snabb blixt, men ReadyBoost kan bara använda snabb blixt för att snabba upp din dator.
Tweak ReadyBoost som inte fungerar
Det finns flera sätt på nätet att göra din USB-kompatibel med några knep eller knep. Här är en tvivelaktig miljö Jag stötte på:
Anslut enheten och öppna Enhetsegenskaper. För att göra detta, klicka på Start > Den här datorn > högerklicka på Enhet > Egenskaper > fliken Readyboost.
Välj 'Sluta testa om den här enheten när jag ansluter den'. Ta bort enheten.
Öppna Regedit och följ länken:
|_+_|Ändra enhetsstatus till 2, ReadSpeedKBs till 1000, WriteSpeedKBs till 1000. Anslut enheten igen. Readyboost borde fungera.
Men att använda sådana metoder vilseleder bara Windows att tro att sådana USB-enheter är kompatibla. Förvänta dig inte prestationsvinster i sådana fall! Du riskerar också att förlora data om du tar bort din enhet innan du stänger av den i Windows. Använd därför alltid alternativet Säker borttagning av maskinvara.
Du snabbar faktiskt inte upp operativsystemet eftersom datorn använder datorns hårddisk snarare än USB-minne för att öka tillgängligheten.
ReadyBoost Monitor

Om du vill övervaka ReadyBoost-toppar, cachestorlek, graf, läs- och skrivhastighet kan du kontrollerafrån en bärbargratis programvara ReadyBoost Monitor.
Ladda ner PC Repair Tool för att snabbt hitta och automatiskt åtgärda Windows-felLåt oss veta om du använder ReadyBoost på din dator.









![Du är offline. Kontrollera din anslutning på YouTube [Fix]](https://prankmike.com/img/youtube/46/you-re-offline-check-your-connection-on-youtube-fix-1.png)




