gör det Hogwarts Legacy fortsätter att krascha, frysa, eller stamning på din Windows-dator? Hogwarts Legacy är ett rollspel som utspelar sig i slutet av 1800-talet inspirerat av händelser från Harry Potter-romanerna. Spelet är tillgängligt på olika plattformar, inklusive Windows. Även om det fungerar bra för de flesta, har vissa Windows-användare klagat över att de upplever prestandaproblem i Hogwarts Legacy.
Vissa användare har klagat på att spelet kraschar direkt efter uppstart eller mitt i spelet. Medan vissa spelare rapporterade att Hogwarts Legacy fortsätter att frysa och bli ospelbar. För vissa användare fortsätter spelet att stamma.

En av de främsta anledningarna kan vara problem med systemkompatibilitet. Om din dator inte uppfyller systemkraven för Hogwarts Legacy-spelet kommer du att möta problem som stamning, kraschar, etc. Så se till att din dator uppfyller sina systemkrav. Andra orsaker till dessa problem inkluderar föråldrad grafik och enhetsdrivrutiner, trasiga eller saknade spelfiler, aktiverad överklockning, onödiga bakgrundsprogram som körs i bakgrunden och inkompatibla grafikinställningar i spelet.
Hogwarts Legacy kraschar, fryser eller stammar hela tiden på PC
Om Hogwarts Legacy fortsätter att krascha, frysa eller stamma på din Windows 11/10-dator, kan du använda följande lösningar för att åtgärda dessa problem:
- Se till att dina enhetsdrivrutiner är uppdaterade.
- Verifiera spelfilernas integritet.
- Aktivera/inaktivera V-Sync.
- Stäng av Ray Tracing.
- Inaktivera överklockning.
- Lägre grafikinställningar i spelet.
- Inaktivera Control Flow Guard (CFG).
- Stäng bakgrundsprogram.
- Installera om Hogwarts Legacy.
1] Se till att dina enhetsdrivrutiner är uppdaterade
Enhetsdrivrutiner, särskilt grafikdrivrutiner, måste vara uppdaterade för att spela spel som Hogwarts Legacy smidigt. Om du använder en äldre version av bildskärmsdrivrutiner eller om dina drivrutiner är skadade eller felaktiga kommer du sannolikt att möta prestandaproblem i Hogwarts Legacy. Därför, om scenariot är tillämpligt, uppdatera enhetsdrivrutinerna på din PC och kontrollera sedan om problemet är löst.
Tryck först på Win+I för att starta Windows-inställningar och navigera till fliken Windows Update. Efter det klickar du på Avancerade alternativ > Valfria uppdateringar alternativet och ladda ner och installera väntande grafik och andra drivrutinsuppdateringar. När du är klar kan du starta Hogwarts Legacy och kontrollera om den har slutat krascha, frysa eller stamma.
2] Verifiera spelfilernas integritet
I många fall orsakas prestandaproblemen i Hogwarts Legacy och andra spel på grund av infekterade spelfiler. Eller, om viktiga spelfiler har försvunnit, kommer spelet sannolikt att krascha vid start. Så i så fall kan du verifiera spelfilernas integritet och kör sedan spelet för att se om problemet är åtgärdat.
ÅNGA:
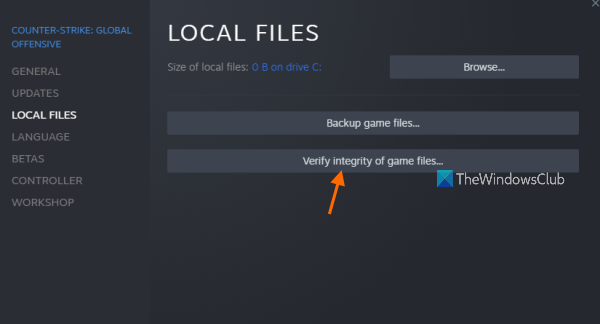
- Starta först Steam-klienten och gå till BIBLIOTEK .
- Efter det, lokalisera och högerklicka på Hogwarts Legacy-spelet, och från den visade snabbmenyn, välj Egenskaper alternativ.
- Navigera sedan till LOKALA FILER fliken och tryck på Verifiera integriteten för spelfiler... knapp.
- Steam kommer nu att börja upptäcka dåliga och saknade spelfiler och återställa rena filer från sina servrar. Processen kan ta några minuter beroende på storleken på spelfilerna.
- Slutligen kan du öppna Hogwarts Legacy igen och se om det fungerar smidigt eller inte.
EPIC GAMES LAUNCHER:
hur man ställer in google dns
- Starta först Epic Games Launcher-appen och flytta till Bibliotek där du kan se alla dina installerade spel.
- Efter det, lokalisera Hogwarts Legacy och klicka på menyknappen med tre punkter som är kopplad till speltiteln.
- Nu, från de visade menyalternativen, tryck på KONTROLLERA alternativet och startprogrammet börjar fixa de dåliga spelfilerna.
- När du är klar, starta om Hogwarts Legacy och kontrollera om prestandaproblemen är lösta.
Ser: Datorn fortsätter att starta om när du startar eller spelar spel .
3] Aktivera/inaktivera V-Sync
Du kan försöka aktivera eller inaktivera V-Sync för att åtgärda problemet. V-Sync (Vertical Sync) är en behändig grafikteknik som i princip förhindrar skärmslitage och stamning genom att synkronisera spelets FPS med en spelmonitors uppdateringsfrekvens. Den här funktionen kan dock fungera bra för vissa och kanske inte fungerar för andra. Så du kan ändra tillståndet för V-Sync i enlighet med detta och se om problemet är löst.
Om du har ett Nvidia-grafikkort kan du följa stegen nedan för att konfigurera V-Sync-alternativet:
- Öppna först NVIDIA Kontrollpanel och klicka på 3D-inställningar > Hantera 3D-inställningar alternativ.
- Nu, under fliken Globala inställningar, scrolla ner till V-Sync funktionen och slå på/av den.
- Tryck sedan på knappen Verkställ för att spara nya inställningar.
För användare av AMD-grafikkort, använd stegen nedan:
- Starta först AMD Radeon Software och flytta till Spelande flik.
- Scrolla nu ner till Vänta på Virtual Refresh alternativ och ändra dess värde därefter.
Du kan ändra V-Sync-alternativet i spelet genom att använda stegen nedan:
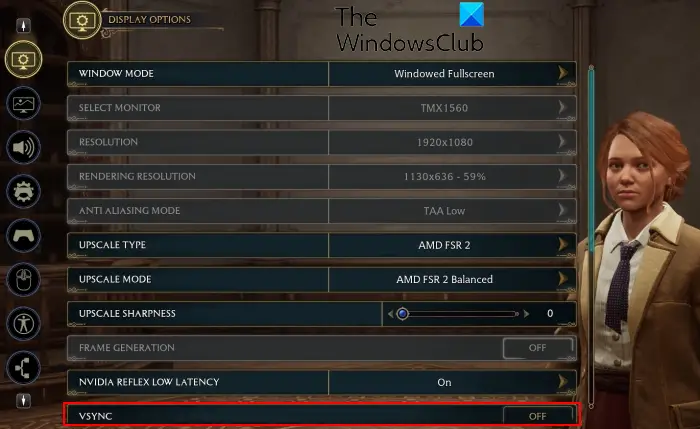
- Öppna först Hogwarts Legacy och ange dess INSTÄLLNINGAR.
- Navigera nu till Skärmalternativ flik.
- Leta sedan efter VSync alternativet och inaktivera det.
- Efter det, tryck på knappen TILLÄMP INSTÄLLNINGAR.
När du är klar kan du öppna Hogwarts Legacy igen och se om problem med stamning, kraschar eller frysning är lösta.
Läsa: Problem med skärmflimmer när du spelar spel på Windows .
4] Stäng av Ray Tracing
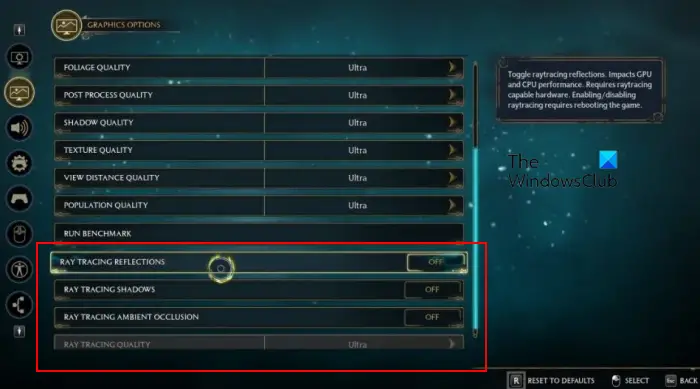
Nästa sak du kan göra för att fixa stamning i Hogwarts Legacy är att inaktivera Ray Tracing i spelet. Ray Tracing är grafikåtergivningsteknik som simulerar ljusets fysiska beteende i videospel. Det är en mycket användbar funktion som förbättrar din spelupplevelse. Men om du har ett low-end system kanske den här funktionen inte fungerar korrekt för dig. Som ett resultat kommer du sannolikt att uppleva prestandaproblem som stamning i spelet. Därför kan du stänga av Ray Tracing-funktionen och sedan kontrollera om problemet är löst.
Här är stegen för att göra det:
- Öppna först Hogwarts Legacy-spelet och ange dess huvudinställningar.
- Navigera nu till Grafikalternativ fliken och leta efter RAY TRACING alternativ.
- Inaktivera sedan RAY TRACING REFLECTIONS, RAY TRACING SHADOWS, och STRÅLSÅRNING OMGIVANDE OCKLUSION alternativ.
- Även lägre STRÅLSÅRINGSKVALITET och tryck sedan på TILLÄMP INSTÄLLNINGAR knappen för att spara ändringarna.
- Slutligen, öppna spelet och kontrollera om stamningsproblemet är åtgärdat.
Om du fortfarande upplever prestandaproblem i Hogwarts Legacy, gå vidare med nästa lösning för att åtgärda problemet.
iinternet nedladdningsaccelerator
Läsa: Åtgärda hög disk- och minnesanvändning när du spelar spel .
5] Inaktivera överklockning
Överklockning är en användbar funktion som gör att du kan öka prestandan hos din processor och GPU. Men i vissa fall orsakar det instabilitet med spel och appar. Som ett resultat fortsätter spelen att krascha eller stamma. Om detta scenario är tillämpligt, sluta överklocka på din dator och kontrollera sedan om Hogwarts Legacy fungerar bra eller inte.
Ser: Steam-spel startar eller öppnas inte på Windows .
6] Lägre grafikinställningar i spelet
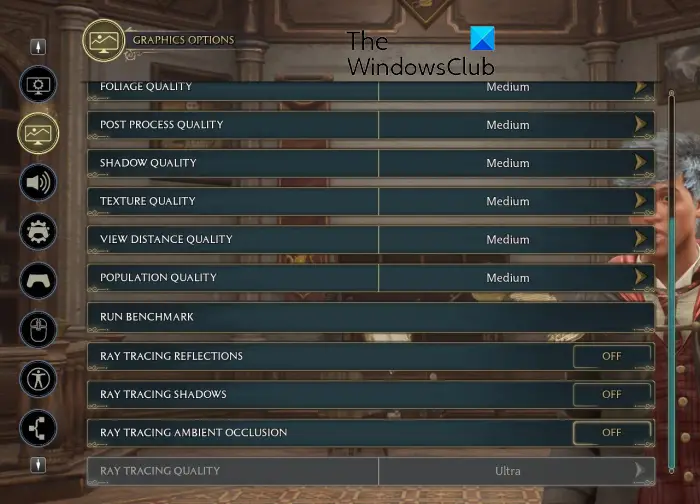
bmi formel utmärker sig
Om du har en medelstor eller låg dator, kommer inställning av höga grafikinställningar i spel att orsaka prestandaproblem som stamning, kraschar, etc. Så du kan försöka sänka dina grafikinställningar i spelet och sedan se om det hjälper. Här är instruktionerna du kan följa för att göra det:
- Starta först Hogwarts Legacy och klicka på INSTÄLLNINGAR.
- Gå nu till Grafikalternativ flik.
- Sänk sedan grafikinställningarna enligt nedan:
Global kvalitetsförinställning: Låg
Effektkvalitet: Låg/Medium
Materialkvalitet: Låg/Medium
Dimkvalitet: Låg
Sky Quality: Låg
Bladkvalitet: Medium
Kvalitet efter process: Medium
Skuggkvalitet: Låg
Texturkvalitet: Medium
Visa avståndskvalitet: Medium
Befolkningskvalitet: Låg/Medium - Efter det, gå till Skärmalternativ fliken och ändra inställningarna:
Fönsterläge: Fönster i helskärm
Exklusiv typ: NVIDIA DLSS
Uppskalningsläge: NVIDIA DLSS-kvalitet
Uppskalande skärpa: 0
NVIDIA Reflex Low Latency: På
Bildfrekvens: Utan tak
Synfält: 0,0
Rörelseoskärpa: Av
Skärpedjup: Av
Kromatisk aberration: Av
Filmkorn: Av - Klicka slutligen på TILLÄMP INSTÄLLNINGAR och avsluta inställningsfönstret.
Du kan nu öppna spelet igen och se om det finns en förbättring i dess prestanda.
Läsa: Fixa svart skärm när du spelar spel på Windows .
7] Inaktivera Control Flow Guard (CFG)
Om du fortfarande stöter på stammar i Hogwarts Legacy kan du prova att inaktivera Control Flow Guard (CFG) på Windows. Ett fåtal berörda användare har rapporterat att inaktivering av den här funktionen har förbättrat deras prestanda för Hogwarts Legacy. Så du kan också göra detsamma och se om det hjälper dig. Så här gör du det:
- Öppna först Windows Search och skriv in Exploateringsskydd i sökrutan.
- Öppna nu systeminställningarna för exploateringsskydd från sökresultaten.
- Gå sedan till Programinställningar fliken och tryck på Lägg till program för att anpassa > Välj exakt filsökväg alternativ.
- Efter det, bläddra och välj den huvudsakliga körbara filen för Hogwarts Legacy.
- När spelet har lagts till, välj det och tryck på knappen Redigera.
- Scrolla nu ner till Kontrollflödesvakt (CFG) inställning och markera Åsidosätt systeminställningar kryssruta.
- Stäng sedan av den och tryck på knappen Verkställ.
- Slutligen, avsluta inställningsfönstret och starta om spelet för att kontrollera om stamningen nu är åtgärdad.
Ser: Fixa spelstamning med FPS-droppar i Windows .
8] Stäng bakgrundsprogram
Om det finns för många onödiga program som körs i bakgrunden kanske Hogwarts Legacy inte fungerar smidigt och det kan krascha, frysa eller stamma mitt i spelet. Om scenariot gäller kan du därför stänga bakgrundsprogrammen för att frigöra systemresurser för att spela spelet och få bästa prestanda. För att göra det, öppna Aktivitetshanteraren med Ctrl+Skift+Esc och använd knappen Avsluta uppgift för att avsluta bakgrundsappar.
9] Installera om Hogwarts Legacy
Om spelinstallationen är felaktig eller felaktig kommer den inte att fungera bra. Så den sista utvägen för att åtgärda problemet är att installera om Hogwarts Legacy-spelet på din dator. För det måste du först avinstallera spelet.
Läsa: Fixa WoW Low FPS på avancerad PC .
Hur får jag Hogwarts Legacy att fungera smidigt?
För att få Hogwarts Legacy att fungera smidigt på din Windows-dator, se till att din dator uppfyller de rekommenderade systemkraven för spelet och grafikdrivrutinen är uppdaterad. Bortsett från det, ändra datorns strömläge, aktivera DLSS eller FSR i spelets inställningar, stäng av överlagring i spelet, inaktivera V-Sync, aktivera hårdvaruaccelererad GPU-schemaläggning, optimera grafikinställningar i spelet och avsluta bakgrundsappar att köra spelet bättre.
Varför kraschar Hogwarts Legacy när man förbereder shaders?
Hogwarts Legacy kraschar när du förbereder shaders eftersom din dator får slut på videominne (VRAM) under shaders-kompilering och spelförberedelser. Och som ett resultat kraschar spelet abrupt och du kan inte spela spelet.
Läs nu: Åtgärda Hogwarts Legacy Robotic Voice-fel .















