Som IT-expert kan jag berätta att Google Translate-funktionen inte fungerar i webbläsaren Chrome. Detta är ett känt problem och det finns ingen tillgänglig fix för närvarande. Du kan dock prova att använda en annan webbläsare, som Firefox eller Safari, som kanske fungerar bättre. Om du behöver använda Google Translate för jobbet eller skolan rekommenderar jag att du använder Google Translates webbplats istället för Chrome-tillägget. Webbplatsen är mer pålitlig och lätt att använda. Gå bara till Google Översätt, välj det språk du vill översätta från och till och skriv eller klistra in din text i rutan. Om du använder Chrome och behöver översätta en webbplats kan du prova att använda webbplatsen Google Översätt istället. Gå bara till webbplatsen, ange webbadressen till webbplatsen du vill översätta och välj språket du vill översätta från och till. Google Translate är ett användbart verktyg, men det är inte perfekt. Om du har problem med att översätta något kan du prova att använda en annan webbläsare eller Google Translates webbplats.
Vi vet alla hur lätt det är att översätta ett språk till Google. Men detta händer inte för närvarande på grund av ett felmeddelande. Denna sida kan inte översättas . Användare klagar på Google översättare fungerar inte och om det här fallet gäller dig har vi nämnt några lösningar för att lösa problemet.

Varför fungerar inte Google Översätt på vissa webbplatser?
Det finns olika anledningar till att din webbläsare har problem med att översätta utländska webbplatser. Här är några av de möjliga orsakerna:
- Om någon webbplats eller webbläsares cache och cookies kan leda till problem med att Google Translate inte kan översätta utländska webbsidor.
- Felaktigt konfigurerade språkinställningar kan vara en av anledningarna till att du upplever det aktuella felet.
- Tillägget du använder i din webbläsare kan orsaka problemet
- Tillägget Google Translate kan hjälpa dig om du inte vill slösa tid på att vänta på att Google Translator ska visas eller ändra några inställningar.
Fixa att Google Översätt inte fungerar i webbläsaren Chrome
Om Google Translate inte fungerar i Chrome, Edge, Firefox eller någon annan webbläsare, följ de lösningar och lösningar som nämns här för att åtgärda problemet.
- Aktivera tips från Google Översätt
- Använd inkognitoläge
- Ta bort cache
- Använd det officiella webbläsartillägget för Google Översätt
Låt oss börja jobba.
Denna sida kan inte översättas
1] Aktivera tips om Google Översätt
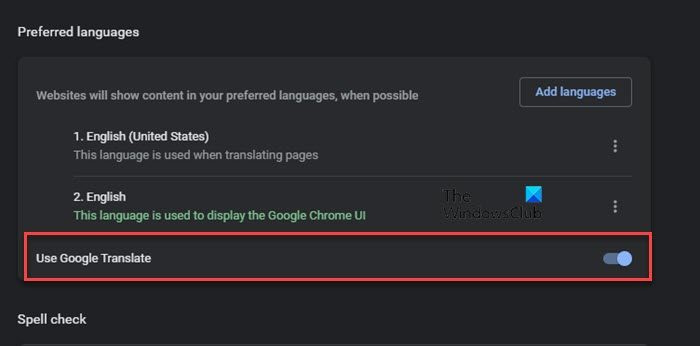
Du kan hitta problemet i fråga på grund av inaktiverade inställningar. I sådana fall löser du problemet genom att helt enkelt ändra inställningarna och slå på dem. Så här kan du göra detsamma:
Google Chrome:
- Öppna Google Chrome.
- Gå till adressfältet och skriv följande och skriv sedan:
chrome://inställningar - Navigera till alternativet 'Språk'.
- Slå nu på växeln 'Använd Google Översätt'.
Microsoft Edge:
- Klicka på Inställningar i det övre högra hörnet.
- Välj nu Språk.
- Slå på reglaget 'Förslag' för att översätta sidor som inte är på det språk jag läser.
När du har gjort det startar du om din webbläsare och kontrollerar om Google Translate fungerar.
Outlook-e-postikonen
2] Använd inkognitoläge
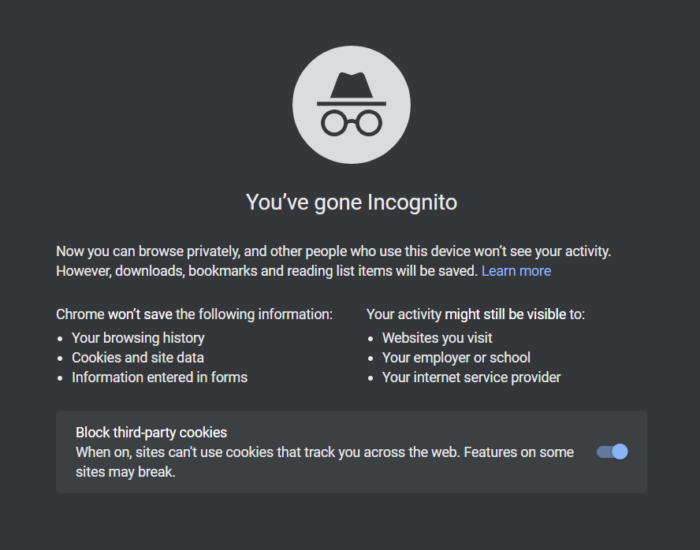
Tillägget stör ibland Google Translate-modulen, vilket gör att den inte fungerar. För att åtgärda det här problemet kan du antingen använda inkognitoläge eller inaktivera alla tillägg en efter en för att se den som orsakar problemet. Öppna Chrome, klicka på de tre prickarna och välj Nytt inkognitofönster.
Om du använder Slutet , tryck på Ctrl+Shit+N för att öppna InPrivate-fönstret.
Om du använder Eldräv , tryck på menyknappen och välj Nytt privat fönster. Öppna nu en webbsida för främmande språk och kontrollera om språket automatiskt ändras till engelska eller inte.
Om det har ändrats till engelska, är problemet med din tillägg. I det här fallet inaktiverar du bara tilläggen en efter en för att ta reda på vilken som är boven. När du hittar den som orsakar detta fel, inaktivera eller ta bort det.
3] Ta bort cache
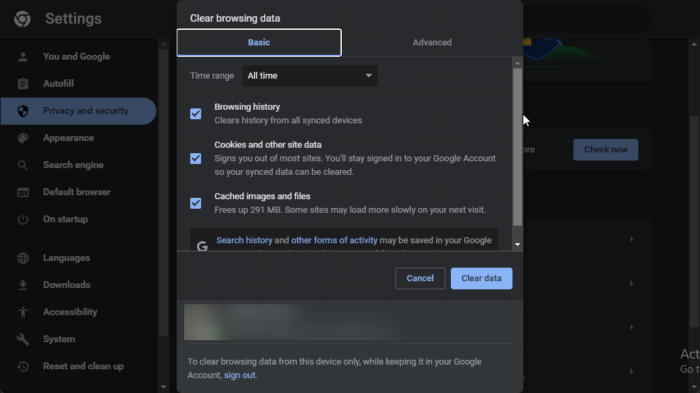
Det här problemet kan uppstå på grund av skadad cache och cookies i din webbläsare, så vi rekommenderar att du tar bort den. När du tar bort den skadade cachen kommer nya att återskapas så snart du startar webbläsaren. Följ de föreskrivna stegen för att ta bort cacheminnet:
Google Chrome:
- Hitta följande i adressfältet:
chrome://settings/clearBrowserData - Klicka nu på fliken 'Avancerat'.
- Ställ in tidsintervallet till hela tiden.
- Markera rutorna bredvid 'Cookies och annan webbplatsdata' och 'Cachade bilder och filer.'
- Klicka slutligen på 'Rensa data'.
Microsoft Edge
- Starta Edge.
- Klicka på de tre prickarna och välj sedan alternativet 'Inställningar'.
- Klicka på fliken Sekretess, sökning och tjänster.
- I avsnittet 'Rensa webbläsardata' väljer du 'Välj vad du vill rensa varje gång du stänger webbläsaren.'
- Ställ in tidsintervallet på All Time och markera alla kryssrutor.
- Klicka nu på knappen Rensa data.
Mozilla Firefox
- Öppna Mozilla Firefox och klicka på de tre raderna.
- Navigera till alternativet 'Inställningar' och navigera sedan till Sekretess och säkerhet
- Välj alternativet 'Rensa data'.
- Markera rutan bredvid Cachar webbinnehåll och klicka sedan på knappen 'Rensa'.
När du har rensat webbläsarens cache börjar Google Translator att fungera. Om det inte finns någon sådan tur, gå vidare till nästa lösning.
4] Använd det officiella webbläsartillägget för Google Översätt.
Om du inte vill slösa tid på att följa de tidigare lösningarna, testa att installera tillägget Google Översätt. På så sätt behöver du inte vänta på att Google Translator ska dyka upp, du kan bara använda textöversättningstillägget. Så här installerar du tillägget:
Google Chrome ny flik bakgrund
- Gå till chrome.google.com , microsoftedge.microsoft.com , eller addons.mozilla.com och du kommer att omdirigeras till respektive webbutik.
- Lägg till ett tillägg till din webbläsare
- Nu när det har lagts till går du till webbsidan du vill översätta.
- Välj tilläggsikonen i adressfältet och klicka på Google Översätt.
- Välj tilläggsikonen för Google Översätt och klicka sedan på 'Översätt den här sidan'.
Hoppas detta gör jobbet.
Läsa: De bästa gratis översättningsapparna för Windows PC
Fungerar Google Translate i alla webbläsare?
Ja, Google Translate har gjort sitt tillägg tillgängligt för alla webbläsare. Om du använder Edge, Firefox eller Opera kan du ladda ner tillägget Google Translate så att du kan använda det när som helst på webbplatser med blandade eller främmande språk.
Läs även: Hur man översätter en webbsida i Chrome, Firefox och Edge.















