Om du är en IT-expert är chansen stor att du har sett felet 'Google Drive Du är inte inloggad i loopen' tidigare. Det här felet orsakas av ett antal saker, men den vanligaste orsaken är att användarens Google Drive-konto inte är inloggad på samma konto som de försöker komma åt Driven med. Det finns några sätt att åtgärda det här felet, men det vanligaste är att helt enkelt logga ut från alla dina Google Drive-konton och sedan logga in igen med kontot som du försöker komma åt Drive med. Om det inte fungerar, försök att rensa webbläsarens cache och cookies. Om det fortfarande inte fungerar kan du prova att återställa din webbläsare eller till och med installera om Google Drive. Om du fortfarande ser felet 'Google Drive Du är inte inloggad i loopen' efter att ha provat alla dessa saker, är det troligt att det finns ett problem med ditt Google Drive-konto. I det här fallet måste du kontakta Google för support.
Har du problem med att logga in på ditt Google Drive-konto? Om du är konstant fastna i en slinga när du försöker logga in på Google Drive, då kan det här inlägget hjälpa dig. Google Drive är ett av de bästa molnlagringsalternativen för att säkerhetskopiera filer på grund av dess överflöd av funktioner, utmärkt synkronisering med andra tjänster och användarvänlighet. Men som med alla program visar Google Drive ibland ett felmeddelande som lyder: Du är inte inloggad ' när användare försöker köra appen på sina enheter.
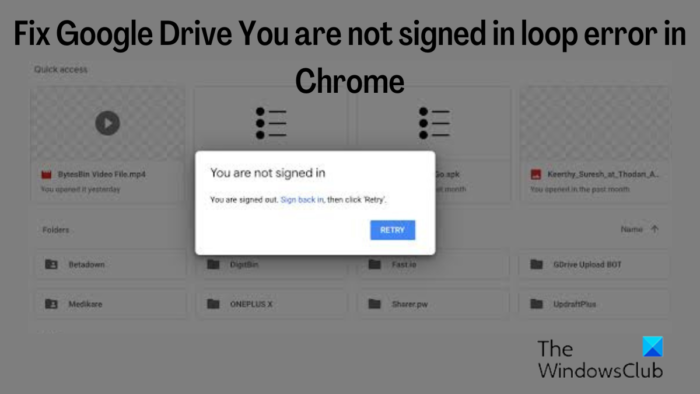
Felet upprepas även efter att användare klickat på För att försöka igen ' i felmeddelandet. Medan deras konto redan är registrerat på enheten, vilket betyder att felet beror på en bugg. Det säger sig självt att tills buggen är åtgärdad kommer du inte att kunna komma åt din lagring, men vissa har haft problem med att hitta en fungerande lösning på detta problem. På grund av detta har vi satt ihop några beprövade korrigeringar för att hjälpa dig.
Orsaker till att du kan se felet 'Du är inte inloggad' på Google Drive
Webbappen är det bästa sättet att använda Google Drive, men tyvärr är det mest sannolikt att användare som använder appen i en webbläsare stöter på det här loopfelet 'Du är inte inloggad'. Det här problemet uppstår ofta på grund av skadlig programvara, korrupta cacheminne och inaktivering av cookies.
Det finns dock flera enkla och effektiva lösningar på detta problem, och vi kommer att titta på dem mer i detalj i nästa avsnitt av den här artikeln.
hyperlänk i Gmail
Åtgärda Google Drive-fel. Du har inte angett ett cykliskt fel.
Du är inte inloggad av misstag I Google Drive kan åtgärdas på olika sätt beroende på vad som orsakade problemet, och här är de som vi har sammanställt åt dig:
- Tillåt cookies för Google Drive.
- Rensa din webbinformation och ge upp Google Drive.
- Ta bort vissa tillägg från din webbläsare.
- Tillfällig avstängning.
- Återställ eller installera om din webbläsare.
- Använd en annan webbläsare.
Låt oss nu diskutera mer detaljerat om lösningar
1] Tillåt cookies för Google Drive
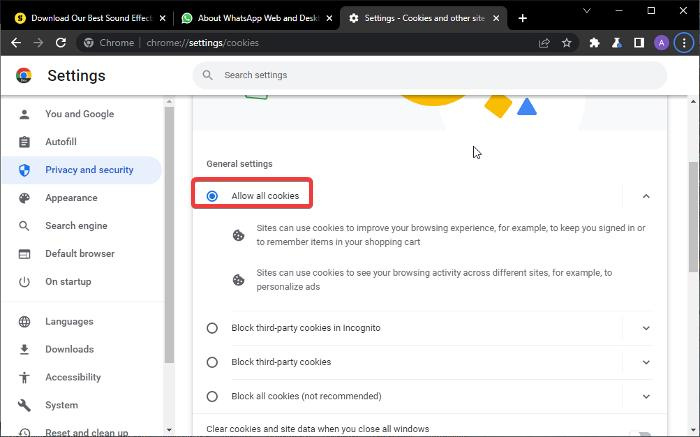
Cookies är i huvudsak små datafiler som lagras på din enhet för att lagra din webbläsarinformation såsom inloggningar och annan relevant data för att ge en smidigare surfupplevelse. Första gången du går in på Google Drive på din dator, om du accepterar popup-cookien, lagras dina data i dina webbläsarfiler för att komma ihåg din information nästa gång du öppnar Google Drive i din webbläsare och eliminera behovet av att gå genom stressen med att logga in igen.
Men om cookies är inaktiverade kan det störa din webbupplevelse och du kan börja få felmeddelandet 'Du är inte inloggad' när du försöker logga in på Google Drive via Chrome. Därför måste du tillåta cookies i din webbläsare manuellt genom att följa dessa steg i Chrome:
- Öppna Chrome och klicka på knappen tre poäng menyn i det övre högra hörnet av webbläsaren.
- Tryck inställningar och välj Sekretess och säkerhet .
- Klicka på Cookies och annan webbplatsdata .
- Kolla upp Tillåt alla cookies låda.
- Scrolla ner till Webbplatser som aldrig kan använda cookies och Rensa alltid cookies när fönster är stängda alternativ och se till att du tar bort alla Google-relaterade webbplatser därifrån.
Om du tillåter användning av cookies kan Chrome spara dina Google Drive-data och säkerställa en sömlös inloggning när som helst. Du måste dock använda detta länk för att logga in efter att ha följt stegen ovan.
2] Rensa dina webbläsardata och logga in på Google Drive igen.
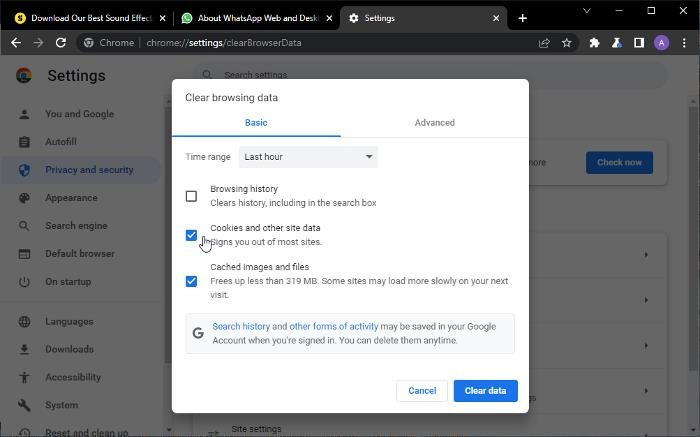
Korrupta webbläsardata och cache kan vara orsaken till detta fel i din webbläsare och vad du kan göra för att åtgärda det här problemet, i det här fallet, är att rensa webbinformation. Så här gör du i Chrome:
- Klicka på tre poäng ikonen i det övre högra hörnet av webbläsaren Chrome.
- Välja Ytterligare verktyg och klicka på Rensa surfhistoriken...
- Markera data du vill radera och klicka Radera data .
Du bör dock inaktivera webbläsarsynkronisering för att endast rensa webbinformation på din PC.
3] Ta bort tillägg som Privacy Badger från din webbläsare.
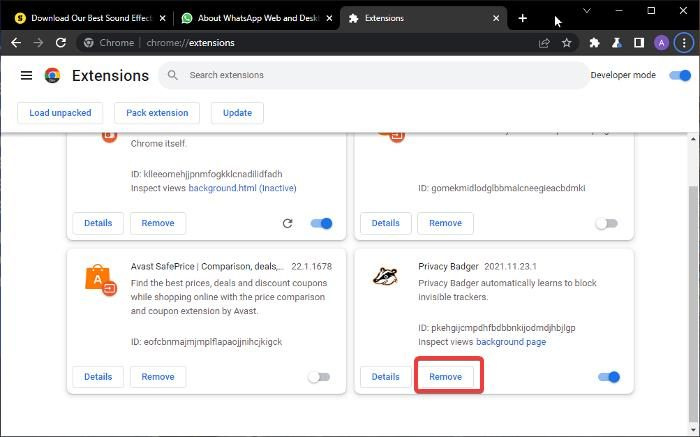
Tillägg som Privacy Badger är ökända för att blockera cookies och andra webbplatsinställningar, så du kan ha problem med att logga in på Google Drive. Därför bör du ta bort det här tillägget från din webbläsare genom att följa dessa steg:
- Öppna Chrome, skriv chrome://extensions i adressfältet och klicka Att komma in .
- Klicka på på tillägget du vill ta bort Radera .
4] Inaktivera tillfälligt ditt antivirusprogram på din dator.
Antivirusprogrammet på din dator kan ibland blockera åtkomst till din webbläsares fulla funktionalitet. Detta kan vara grundorsaken till Google Drive-problemet och kan åtgärdas genom att stänga programmet. Detta kan göras genom att öppna Aktivitetshanteraren och val Avsluta process alternativet för antivirusprogrammet som körs på datorn.
5] Återställ eller installera om webbläsaren
Återställ Edge, Chrome eller Fire Fox Browser och se om det hjälper.
Om inte, avinstallera och installera om. Det kan vara bra att avinstallera webbläsaren du har problem med och installera om den, eftersom problemet kan vara relaterat till webbläsaren. Dessutom kommer du att installera en uppdaterad version av webbläsaren, vilket innebär att eventuella problem med webbläsaren med största sannolikhet kommer att åtgärdas. Gör det:
- Gå till Kontrollpanel och etablera Visa efter alternativet i det övre högra hörnet av skärmen för att liten ikon .
- Tryck Program och funktioner .
- Högerklicka på programmet du vill avinstallera och välj Radera
- Klicka sedan Ja för att bekräfta åtgärden.
6] Använd en annan webbläsare
Om ingen av lösningarna som nämns ovan fungerar, vilket är näst intill omöjligt, försök använda en annan webbläsare som Firefox eller Edge för att öppna Google Drive.
bästa operatillägg
Läsa:
- Hur man kringgår felet 'Google Drive Access Denied'
- Google Drive för Windows Desktop: Översikt och offlineinstallationsprogram
Varför säger Google Drive hela tiden att jag inte är inloggad?
För det mesta när du får felmeddelandet 'Du är inte inloggad' på Google Drive, beror det på att din webbläsare inte har cookies aktiverade eller att skadlig programvara tar bort din webbläsares cookies. Därför bör du kontrollera cookie-inställningarna i din webbläsare och se till att de är aktiverade och inte är skadade.
Är lösenordet för Google Drive detsamma som Gmail?
Precis som andra Google-tjänster är Google Drive och Gmail länkade till ditt Google-konto. Det betyder att de alla kräver samma inloggningsuppgifter för att komma åt dem. När du har loggat in med ett Google-konto måste du välja ett konto för att logga in på andra Google-tjänster på den enheten.
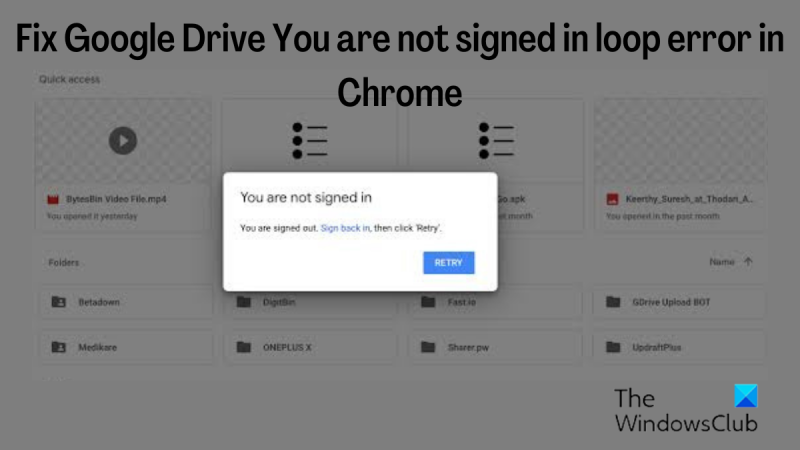












![Microsoft Teams visar inte alla kontakter [Fix]](https://prankmike.com/img/teams/E3/microsoft-teams-not-showing-all-contacts-fix-1.jpg)

