' Photoshop kunde inte slutföra din begäran på grund av ett programfel.' Detta är ett vanligt felmeddelande som kan uppstå när du använder Photoshop. Det finns några saker du kan göra för att försöka lösa det här problemet. Först bör du försöka starta om Photoshop. Ibland kan Photoshop bli överbelastat och genom att starta om programmet kan du åtgärda felet. Om det inte fungerar att starta om Photoshop bör du försöka återställa inställningarna. Detta kan göras genom att gå till Redigera > Inställningar > Allmänt och klicka på knappen Återställ inställningar. Om ingen av dessa lösningar fungerar, är det troligt att det finns ett problem med Photoshop-installationen. I det här fallet bör du försöka avinstallera och sedan installera om Photoshop.
Photoshop kunde inte slutföra din begäran på grund av ett programfel kan bero på flera saker. Det är svårt att fastställa orsaken till felet, så vi måste gå igenom felsökningsprocessen för att ta reda på vad som orsakar detta fel. 
Photoshop kunde inte slutföra din begäran på grund av ett programfel
Det finns flera fall där detta fel kommer att visas; Photoshop kommer dock att använda detta felmeddelande av många anledningar. Det är av denna anledning som det är så svårt att ta reda på den sanna orsaken. Från enkla skäl som en dålig bild till verkliga problem med ditt datorsystem. Det kan finnas tillfällen då felet bara visas för en viss bildfil medan andra laddas utan incidenter. Närhelst du har problem är det bäst att börja diagnostisera med de enklaste sakerna. Detta Photoshop kunde inte slutföra din begäran på grund av ett programfel kan visas när du arbetar med en stor bildfil. Anledningen kan vara:
- Inaktivera snabb start
- Bildtillägg
- Låga datorresurser
- photoshop-inställningar
- Inaktivera GPU
- Minsta systemkrav uppfylls inte
1] Inaktivera snabbstart
Närhelst ett fel uppstår med något program, kan omstart av systemet ibland fixa det. Det kan finnas problem med andra program som körs i bakgrunden och systemet måste startas om. Att stänga av kanske inte hjälper om din dator Snabbstart ingår. När Snabbstart påslagen kommer datorn att lagra information i minnet så att den kan starta snabbare efter att den stängts av. Detta gör att problem inte åtgärdas efter att datorn stängts av. Det bästa sättet att åtgärda dessa problem är att utföra en omstart, vilket kommer att rensa upp RAM-minnet.
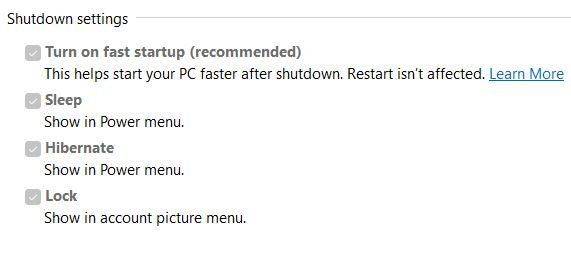
Om du vill stänga av och rensa minnet håller du ned Flytta tryck sedan på Felfunktion eller inaktivera Snabbstart i effektinställningar.

När du inaktiverar snabbstart kanske du märker att den är nedtonad, titta bara över den så ser du Ändra inställningar som för närvarande inte är tillgängliga . Klicka på orden så ser du att alternativen blir interaktiva. Du kan sedan avmarkera 'Slå på snabb start' och sedan gå till botten av fönstret för att Spara ändringar .
2] Ändra bildfilens förlängning
När du får ett felmeddelande när du försöker öppna en viss bildfil medan andra arbetar, kan det betyda att bildtillägget kan behöva ändras. Du kan ändra filtillägget till .jpeg eller .png och det kan lösa problemet. Du kan försöka se om bilden kommer att öppnas i ett annat program; om den öppnas kan du spara den och prova Photoshop igen.
Du kan ändra filändelsen från mappen med filer, men du måste aktivera Windows-alternativet för att visa filtillägg. 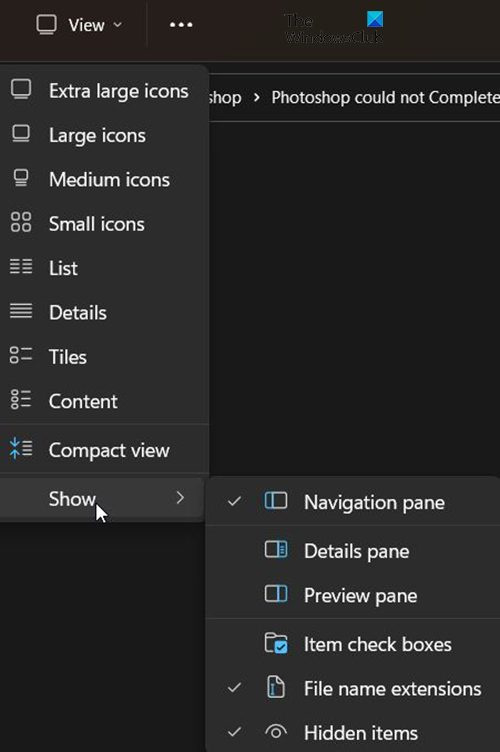
För att visa filnamnstillägget, navigera till toppen av den öppna mappen och klicka Snäll , och gå sedan till från rullgardinsmenyn Show kolla sedan Filnamnstillägg . Du kommer att märka att filerna nu kommer att visa sina tillägg som .jpg eller .exe etc, du kan redigera dessa tillägg.
sysmenu.dll-fel
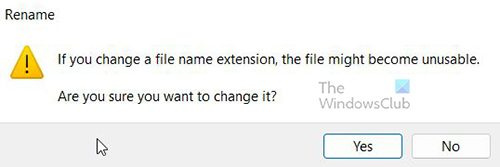
Du måste dock bekräfta ändringen. Att ändra filtillägget kan orsaka filproblem, så gör det bara när det behövs.
3] Låga datorresurser
Photoshop och andra grafikprogram är resurskrävande; de förbrukar mycket systemresurser. Din dator kan uppfylla minimisystemkraven; men du kan ha många program öppna. Photoshop kunde inte slutföra din begäran på grund av ett programfel , som ibland visas när man arbetar med en bild. Detta kan bero på att bilden är ganska stor och att systemresurserna tar slut på grund av andra öppna program. Innan felmeddelandet visas kanske du märker att systemfläkten går längre och hårdare än vanligt. Detta kan tyda på att datorn använder mycket resurser. Detta är också en indikation på att ditt kylsystem är otillräckligt. Datorer kommer att sakta ner om det finns stor efterfrågan på resurser som producerar mer värme, men kylsystemet kan inte hänga med.
Photoshop kräver tillräckligt med RAM-minne för att fungera korrekt. När det inte finns tillräckligt med RAM kommer den att använda det lediga utrymmet på de tillgängliga enheterna för att användas som en skrapdisk och spara data till den. När ditt diskutrymme är litet kan Photoshop frysa, sluta svara eller ge dig ett felmeddelande.
Om skrapdisken är full kan du gå till Photoshops prestandainställningar för att ställa in en annan snabbdisk med mer ledigt utrymme som skrapdisken med hjälp av pilknapparna.
4] Återställ Photoshop-inställningar
Ibland när Photoshop visar fel kan det vara resultatet av ett problem med inställningarna. Inställningsfilen kan vara skadad eller det kan finnas en konflikt. Fabriksåterställning kan lösa det här problemet, så det är värt ett försök. 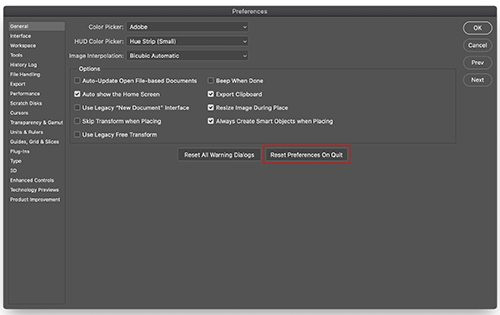
I senare versioner av Photoshop kan du återställa dina inställningar med knappen Återställ inställningarna vid utgång knappen till höger i inställningsfönstret.
Du kan återställa inställningarna manuellt genom att ta bort inställningsmappen. Denna metod säkerställer att alla inställningar och eventuella användarförinställningar som kan orsaka problem inte laddas. För att prova den här metoden, stäng Photoshop och navigera sedan till inställningsmappen.
De finns på:
АЕ6769551F154C0CEC0AA9FAED874F862F2EB06DOm du inte kan se filerna kan de vara dolda, så du kan behöva visa dolda filer.
Radera allt Adobe Photoshop-inställningar [Version] mapp till en säker plats för att säkerhetskopiera dina inställningar. Öppna Photoshop och nya inställningsfiler skapas på den ursprungliga platsen.
mdb viewer plus
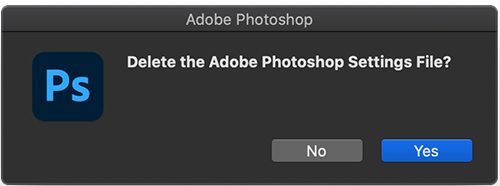
Du kan också återställa inställningarna med kortkommandot när du startar om Photoshop. För att återställa Photoshop-inställningarna med tangentbordet, avsluta Photoshop, håll ned Ctrl + Alt + Skift och starta Photoshop. Klick Ja i en dialogruta som frågar, 'Ta bort Adobe Photoshop Preferences File?'
Se till att säkerhetskopiera dina inställningar innan du återställer dina inställningar.
5] Inaktivera GPU
Om du inaktiverar GPU:n kan Photoshop köras lite långsammare när du stänger av hårdvaruacceleration. Det kan dock hjälpa att fixa Photoshop kunde inte slutföra din begäran på grund av ett programvarufel .
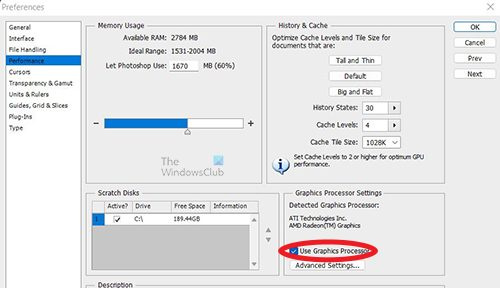
Gå till photoshop inställningar > Prestanda och avmarkera Använd GPU och starta om Photoshop.
6] Minsta systemkrav uppfylls inte
Det här felet kan visas om ditt system inte uppfyller minimikraven för att köra Photoshop. Kolla upp adobe.com för att se Photoshops systemkrav och jämföra dem med dina systemspecifikationer. Där hittar du systemkraven för Photoshop. Jämför dessa systemkrav med din dators specifikationer. Du kan söka i systeminformationen på din dator för att se systemsammanfattningen.
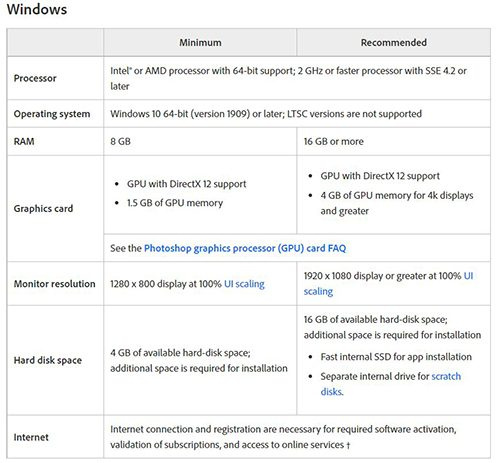
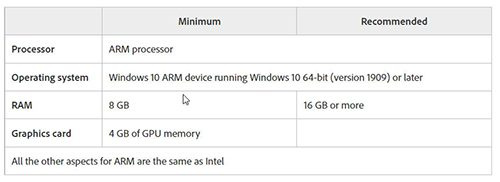
Det här är systemkraven för Photoshop
tummen.db-tittare
Läsa: Illustrator vs Photoshop - när ska man använda var och en?
Hur fixar jag Din begäran misslyckades på grund av ett programmeringsfel i Photoshop?
Du kan åtgärda det här felet genom att följa dessa steg. Kom ihåg att när du har fel, försök att börja med den enklaste lösningen först.
- Datorn måste startas om – Om du startar om datorn kan det här felet lösas. Spara det du kan, starta om datorn och försök igen. Om detta inte hjälper, försök med ett annat steg.
- Bildtillägg - Det kan vara ett problem med bildtillägget, så du kan behöva ändra det. Aktivera visningstillägg i Windows, navigera sedan till filen, klicka på den och ändra tillägget. Du kommer att få ett varningsmeddelande. Klicka på OK för att bekräfta och detta ändrar bildtillägget. Om detta inte hjälper, gå till nästa steg.
- Låga datorresurser - Det här felet kan visas om din dator får slut på resurser, du kan ha för många saker öppna. Stäng några öppna program, speciellt om du har två grafiska redigerare öppna. Spara och stäng så mycket öppen programvara du kan och det kan vara till stor hjälp.
- photoshop-inställningar - Att återställa Photoshop-inställningarna kan hjälpa till att åtgärda det här felet. Säkerhetskopiera dina inställningar på en säker plats, återställ sedan dina inställningar och starta om.
- Inaktivera GPU – Att inaktivera GPU:n kan hjälpa till att åtgärda det här felet. Om du inaktiverar GPU:n inaktiveras hårdvaruacceleration, men ibland åtgärdar detta felet.
- Minsta systemkrav uppfylls inte – Det här felet kan orsakas av att de grundläggande systemkraven för Photoshop inte följs. Systemkraven för Photoshop måste uppfyllas och helst överskridas för att undvika fel vid användning av Photoshop. Photoshop är ett mycket resurskrävande program och kommer att visa fel särskilt när man arbetar med stora filer. Se till att ditt system uppfyller eller överträffar minimikraven för Photoshop. För en bärbar dator kan du behöva lägga till mer RAM-minne om det inte finns tillräckligt med RAM-minne för att uppfylla systemkraven. Det bästa sättet skulle dock vara att köpa en dator med nödvändiga specifikationer för Photoshop.
Hur fixar jag Kan inte öppnas på grund av Photoshop-fel?
- Uppdatera photoshop - Se till att Photoshop har de senaste buggfixarna installerade.
- Kontrollera systemkrav - Se till att ditt system uppfyller minimikraven för Photoshop för den senaste versionen.
Om din grafikhårdvara inte stöds kan du behöva uppgradera till mer modern grafikhårdvara. - Inaktivera generator - gå till inställningar Sedan Plugins Sedan Avmarkera Aktivera Generator (nyare versioner av Photoshop),
- Installera om grafikdrivrutinen – Gå till grafikkortstillverkarens webbplats och leta efter uppdateringar. Uppdatera drivrutinen för ditt grafikkort.
- Återställ Photoshop-standardvärden - Återställ Photoshops standardinställningar med Återställ inställningarna vid utgång i fönstret Inställningar (nyare version av Photoshop). Du kan återställa inställningarna genom att ta bort dem från mappen, starta om Photoshop och Photoshop kommer att skriva de nya inställningarna. Du kan också återställa inställningarna genom att stänga Photoshop och sedan starta om Photoshop och hålla ned Ctrl + Alt + Skift Klicka sedan på Photoshop-ikonen för att starta Photoshop. Du kommer att uppmanas att bekräfta borttagningen av Photoshop-inställningar, klicka på OK.
- Inaktivera GPU-acceleration - Om du inaktiverar GPU:n kan Photoshop köras lite långsammare när du stänger av hårdvaruacceleration. Detta kan dock hjälpa till att åtgärda felet. Gå till photoshop inställningar > Prestanda och avmarkera Använd GPU och starta om Photoshop. Om det här steget hjälper, utför ytterligare GPU-felsökning.
- Återgå till en tidigare version av Photoshop - Om inget av förslagen ovan hjälper, säkerhetskopiera mappen Preferences/Preferences och återgå sedan till en tidigare version av Photoshop.
Hur fixar jag: Begäran misslyckades på grund av oväntat filslut?
Det här felet kan orsakas av ett anslutningsproblem, din internetanslutning kan vara instabil och orsaka fel i den nedladdade filen. Det kan också vara ett problem med din webbläsare när du laddade ner filen. Detta kan vara ett fel som orsakats av en filtilläggsändring på grund av ett system- eller programvarufel. Du kan undvika denna anslutning genom att använda en pålitlig internetanslutning eller en trådbunden anslutning.
- Det här felet kan orsakas av att du använder inkompatibla versioner av Photoshop. Du kan ha använt en version för att skapa filen och försökt använda en annan version för att öppna den, detta kan orsaka ett fel.
- Det här felet kan också orsakas av att Photoshop oväntat stängs av innan den sparas ordentligt, en datorsystemkrasch eller ett programkrasch. Detta kan skada filen och felet kan visas när du försöker komma åt filen.
- Felet kan orsakas av otillräckligt diskutrymme och Photoshop har inte tillräckligt med utrymme för att placera PSD-filen.
- Felet kan åtgärdas beroende på vad som orsakade det. Om det är ett problem med internetanslutningen måste du lösa problemet och sedan ladda ner filen.
- Om detta orsakas av inkompatibla versioner av Photoshop måste du använda samma version av Photoshop som användes för att skapa filen för att kunna öppna den.
- Om felet orsakas av att ett program stängs oväntat eller en systemkrasch kan du behöva göra om filen.
- Om felet orsakas av otillräckligt diskutrymme kan du behöva öka diskutrymmet eller öka storleken på diskpartitionen.
Det gick inte att spara som PDF på grund av ett Photoshop-fel
Felet 'Kunde inte spara som PDF på grund av ett programvarufel i Photoshop' kan lösas med någon av följande metoder.
- Se till att Photoshop är uppdaterat med alla buggfixar. Besök även Adobes webbplats för att se om det finns några kända korrigeringar för detta fel.
- Du kan också försöka dölja alla lager och sedan spara. Du kan enkelt dölja alla lager genom att klicka och dra ned synlighetsikonerna. detta kommer att stänga av synlighet för alla lager.
- Du kan också prova att återgå till en tidigare version av Photoshop. Försök komma ihåg om felet uppstod efter att du uppdaterade Photoshop. Om så är fallet, eller om du inte kommer ihåg, gå tillbaka till en tidigare version av Photoshop. Se till att säkerhetskopiera dina Photoshop-inställningar på en säker plats innan du återgår till en tidigare version av Photoshop.
Hur kan ouppfyllda systemkrav göra att Photoshop inte kan slutföra din förfrågan på grund av ett programvarufel?
Photoshop kunde inte slutföra din begäran på grund av ett programvarufel kan orsakas av stor efterfrågan på Photoshop på ett system som inte uppfyller minimikraven. Photoshop kräver ett bra grafikkort, om detta inte görs kommer systemet att sakta ner, frysa eller visa ett fel. Detsamma kan hända om övriga krav inte uppfylls.
Hur kan det hjälpa att ändra filtillägget?
Om alla andra bildfiler du använder läses in utan problem, försök att ändra filändelsen på den problematiska bildfilen till .jpeg eller .png. Dessa format används ofta och vanligtvis sparas bilder i detta format. Att ändra tillägget kan hjälpa filen att laddas. Om det inte hjälper att byta tillägg kan bilden vara skadad och oanvändbar.















