Det här inlägget innehåller lösningar att fixa Microsoft Edge Update-problem i Windows 11 . Om din Microsoft Edge-webbläsaren uppdateras inte automatiskt, då kommer det här inlägget säkert att hjälpa dig.
Varför uppdateras inte min Microsoft Edge?
Om webbläsaren Microsoft Edge inte uppdateras kan det bero på en instabil internetanslutning och om uppdateringsservrarna står inför ett driftstopp. Det finns dock flera andra orsaker till att detta kan inträffa. Några av dem är:
pubg musacceleration
- Skadade Edge-filer eller data
- Felkonfigurerade webbläsarinställningar
- Avbrott på grund av installerade tillägg
Fixa Microsoft Edge Update-problem i Windows 11
Om Microsoft Edge-webbläsaren inte uppdateras, följ dessa förslag för att åtgärda Microsoft Edge Update-problem:
- Kontrollera nätverksanslutning
- Kontrollera betrodda webbplatser
- Rensa cacheminnet och webbinformationen
- Inaktivera installerade tillägg
- Uppdatera Microsoft Edge manuellt
- Reparera Microsoft Edge och försök sedan uppdatera
Låt oss nu se dessa i detalj.
1] Kontrollera nätverksanslutning
Innan du gör några ändringar på din enhet, kontrollera om nätverket du är ansluten till är stabilt. Detta beror på att en långsam eller instabil internetanslutning kan vara anledningen till att Microsoft Edge-uppdateringsproblem uppstår i Windows 11. Utför en hastighets test för att säkerställa att din internetanslutning fungerar smidigt.
2] Kontrollera betrodda webbplatser
Nästa, kontrollera dina betrodda webbplatser för att säkerställa att du kan ladda ner Microsoft Edge utan problem.
För att göra det måste du tillåta https://msedge.api.cdp.microsoft.com och *.dl.delivery.mp.microsoft.com från din webbläsares blockeringslista. Detta beror på att båda dessa webbplatser spelar en viktig roll för att installera och uppdatera Edge-webbläsaren.
- Öppna Internetalternativ.
- Navigera till fliken Säkerhet och välj Betrodda webbplatser > Webbplatser.
- Typ https://officeapps.live.com under Lägg till denna webbplats i zonen och klicka på Lägg till och sedan på Stäng.
- När du är klar, försök att ladda ner och installera Microsoft Edge igen.
3] Rensa cacheminnet och webbläsardata

avblockera youtube-videor ladda ner
Om cachedata för Microsoft Edge blir skadad kan du få uppdateringsproblem. Rensa Edge-cacheminnet och webbläsardata och se om felet åtgärdas. Här är hur:
- Öppen Microsoft Edge , klicka på de tre prickarna i det övre högra hörnet och välj inställningar .
- Navigera till Sekretess, sökning och tjänster , och klicka Välj vad du vill rensa under Rensa webbinformation.
- Klicka på Rensa nu att fortsätta.
4] Inaktivera installerade tillägg
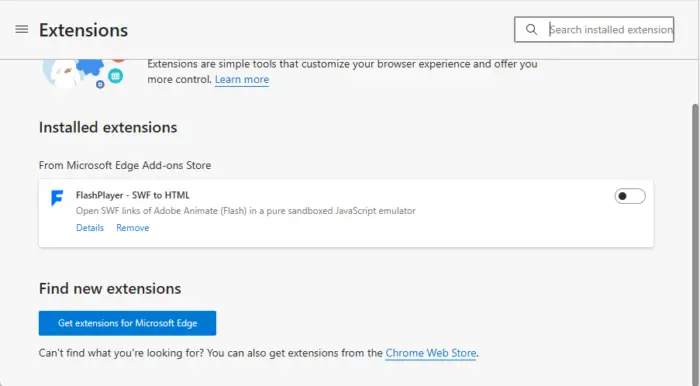
Avbrott på grund av tillägg installerade i din webbläsare kan ibland vara anledningen till att uppdateringsproblem uppstår i Microsoft Edge. Att inaktivera tillägg installerade i Microsoft Edge-webbläsaren kan hjälpa till att åtgärda felet. Så här kan du inaktivera tillägg i Microsoft Edge .
fel 1005
5] Uppdatera Microsoft Edge manuellt
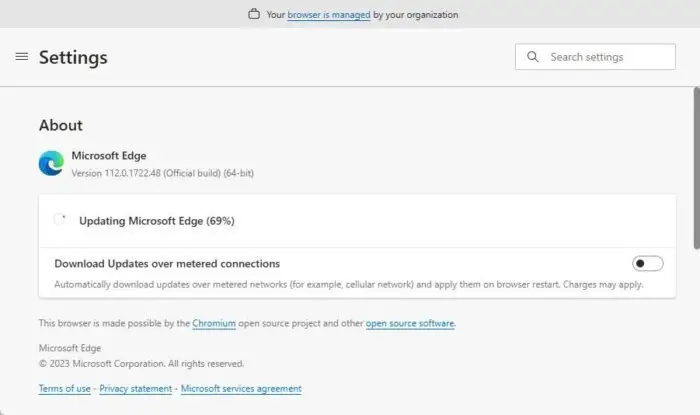
Om Microsoft Edge-webbläsaren inte kan uppdatera automatiskt kan du försök att uppdatera den manuellt . Här är hur:
- Öppen Microsoft Edge , klicka på de tre prickarna i det övre högra hörnet och välj inställningar .
- Navigera till Om Microsoft Edge i den vänstra rutan.
- Webbläsaren kommer nu att söka efter tillgängliga uppdateringar och installera dem.
- När installationen är klar kommer du att bli ombedd att starta om Microsoft Edge. För att göra det, klicka på Omstart .
6] Reparera Microsoft Edge och försök sedan uppdatera
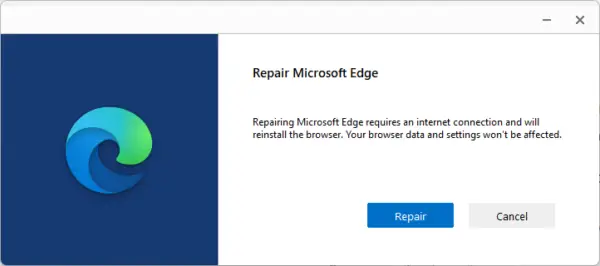
Om inget av dessa förslag var till hjälp, försök reparera Microsoft Edge . Om du gör det repareras eventuella interna fel som inte kan åtgärdas manuellt. Här är hur:
- tryck på Windows + I tangentkombination för att öppna inställningar .
- Navigera till Appar > Appar och funktioner .
- Rulla ned och välj Avancerade alternativ bredvid Microsoft Edge.
- En ny dialog kommer nu att öppnas, klicka här Reparera.
Läsa: Hur man inaktiverar Bing-knappen i Microsoft Edge
outlook är inte konfigurerat för att ha en standardprofil
Vi hoppas att ett av dessa förslag hjälpte dig.
Varför kan Microsoft Edge inte uppdateras?
Microsoft Edge misslyckas vanligtvis med att uppdatera på grund av en instabil internetanslutning. Det kan dock också uppstå på grund av avbrott från installerade tillägg. För att åtgärda detta, inaktivera tillägg och försök uppdatera webbläsaren manuellt.
Hur uppdaterar jag Microsoft Edge?
För att uppdatera Microsoft Edge, klicka på de tre prickarna i det övre högra hörnet och välj Inställningar. Navigera till Om Microsoft Edge i den vänstra rutan, så söker webbläsaren automatiskt efter tillgängliga uppdateringar och installerar dem.














