Det här inlägget innehåller lösningar att fixa CoD Vanguard felkod 0xc0000005 på PC. Call of Duty Vanguard är ett förstapersonsskjutspel utvecklat av Sledgehammer Games och publicerat av Activision. Det utspelar sig i andra världskriget och erbjuder enspelar- och flerspelarlägen. Men nyligen har vissa användare klagat på felkoden 0xc0000005 när de spelar spelet.
trådlösa nätverksegenskaper säkerhetstyp

Fixa CoD Vanguard Error Code 0xc0000005 på PC
För att fixa CoD Vanguard felkod 0xc0000005 , på din Windows 11/10-dator, följ dessa förslag:
- Kontrollera systemkompatibilitet
- Skanna spelfiler
- Kör CoD Vanguard som administratör
- Uppdatera grafikdrivrutiner
- Ta bort spelarens mapp
- Inaktivera överlägg
- Felsök CoD Vanguard i Clean Boot Mode
- Installera om spelet
Låt oss nu se dessa i detalj.
1] Kontrollera systemkompatibilitet
Innan du börjar med olika felsökningsmetoder, kontrollera om din dator uppfyller kraven för att köra spelet. Det är möjligt att din dator inte uppfyller de rekommenderade kraven för att köra COD Vanguard. De rekommenderade kraven är:
- DU: Window 10 64 Bit (senaste uppdatering) eller Windows 11 64 Bit (senaste uppdatering)
- Processor: Intel Core i5-2500k eller AMD Ryzen 5 1600X
- Minne: 12 GB RAM
- Grafik: NVIDIA GeForce GTX 1060 eller AMD Radeon RX 580
- DirectX: Version 12
- Nätverk: Bredbandsanslutning till Internet
- Lagring: 177 GB tillgängligt utrymme
2] Skanna spelfiler
Spelfilerna kan skadas på grund av en bugg eller en ny uppdatering. Detta kan också vara anledningen till att det här problemet stör dig. För att fixa detta, Verifiera spelfilerna på Steam och skanna spelfilerna på Battle.net-klienten.
På Steam
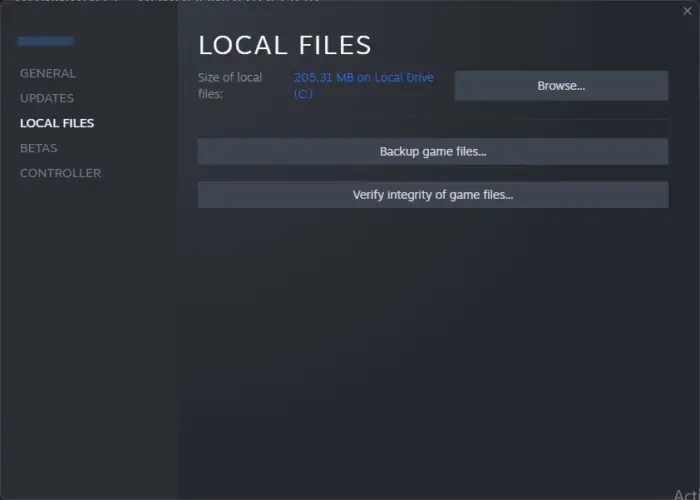
- Öppen Ånga och klicka på Bibliotek .
- Högerklicka på Call of Duty Vanguard.exe från listan.
- Välj Egenskaper > Lokala filer
- Klicka sedan på Verifiera integriteten för spelfiler .
På Battle.net
hur man importerar groove-musik till iTunes
- Starta Battle.net klient och klicka på Call of Duty Vanguard .
- Klicka på Redskap ikonen och välj Skanna och reparera .
- Klicka nu på Börja skanna och vänta på att processen ska slutföras.
- Stäng Battle.net-startprogrammet, starta om din dator när du är klar och se om felkoden 0xc0000005 är fixad.
3] Kör CoD Vanguard som admin
Att köra spelet som administratör ser till att felkoden 0xc0000005 inte uppstår på grund av brist på behörigheter. För att göra det, håll CTRL+SKIFT och klicka sedan på spelikonen. Programmet kommer att starta som administratör.
4] Uppdatera grafikdrivrutiner
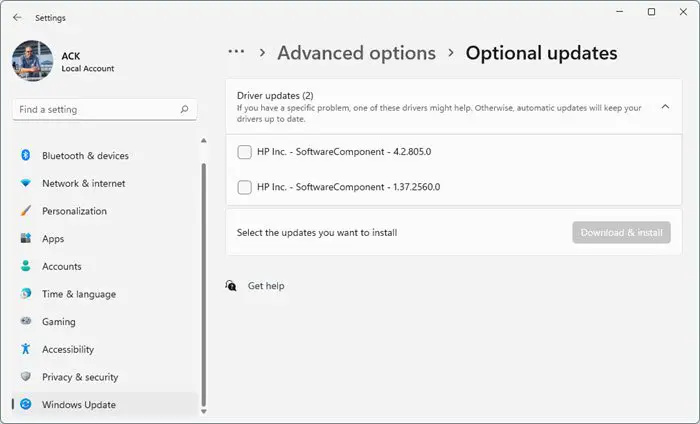
hur man inaktiverar andra bildskärmsfönster 10
Föråldrade eller skadade grafikdrivrutiner kan också vara ansvariga för att felkoden 0xc0000005 uppstår i Call of Duty Vanguard. Uppdatera enhetens grafikdrivrutiner och kontrollera om problemet åtgärdas. Så här kan du göra det:
- Öppen inställningar och navigera till Uppdatering och säkerhet > Windows Update .
- Precis under den, leta efter en klickbar länk— Visa valfria uppdateringar .
- Under Drivrutinsuppdateringar kommer en lista med uppdateringar att finnas tillgänglig, som du kan välja att installera om du stöter på ett problem manuellt.
Du kan också använda gratis programvara för uppdatering av drivrutiner eller verktyg som NV Updater , AMD-drivrutin Autodetect , Intel Driver Update Utility eller Dell Update-verktyg för att uppdatera dina enhetsdrivrutiner.
5] Ta bort spelarens mapp
Mappen Spelare i spelets installationsmapp lagrar spelarspecifika data, som sparade spelfiler, spelkonfigurationer eller spelarprofiler. Att ta bort den här mappen kan hjälpa till att fixa felkoden 0xc0000005. Här är hur:
- tryck på Windows-tangent + E att öppna Filhanterare .
- Klicka på Dokument i den vänstra rutan och öppna Call of Duty Vanguard mapp.
- Sök efter Spelare högerklicka på den och välj Radera .
- Starta om din dator, starta CoD Vanguard och se om felet är åtgärdat.
6] Inaktivera överlägg
Nvidia och Steam-överlägg tillåter användare att komma åt olika verktyg och funktioner medan de är i spelet. Dessa inkluderar prestandamätningar, ta skärmdumpar, etc. Att inaktivera den här funktionen kan hjälpa till att åtgärda fel med Call of Duty Vanguard. Så här kan du inaktivera överlagring i Ånga och GeForce Experience .
7] Felsök CoD Vanguard i Clean Boot Mode
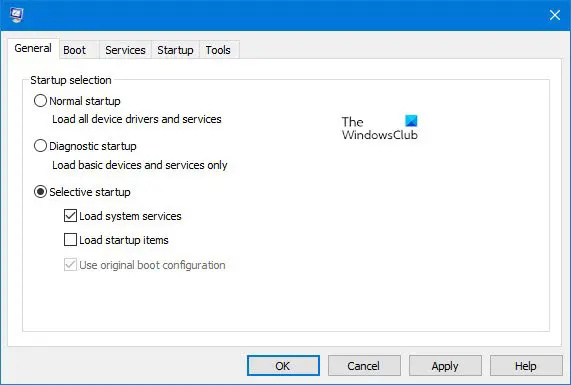
guiden för profilöverföring
Avbrott på grund av tredjepartsapplikationer kan vara anledningen till att felkod 0xc0000005 uppstår när du spelar Call of Duty Vanguard. Utför en ren start på din PC för att begränsa alla tredjepartsprogram.
Om felet inte visas i Clean Boot State, kan du behöva aktivera den ena processen efter den andra manuellt och se vem som är boven. När du har identifierat det, inaktivera eller avinstallera programvaran.
8] Installera om spelet
Om ingen av de ovan nämnda lösningarna kan hjälpa dig, kan spelets kärnfiler vara skadade. För att fixa detta, ta bort alla filer av COD Vanguard från ditt system, ladda ner den senaste installationsfilen från den officiella webbplatsen och installera om den.
Läsa: COD Vanguard-fel DUHOK – LESTER, anslutning misslyckades: En uppdatering krävs
Jag hoppas det här hjälper.
Vad är COD undantagskod 0xc0000005?
Felkoden 0xc0000005 i Call of Duty indikerar ett minnesåtkomstbrott. Detta inträffar vanligtvis på grund av skadade spelfiler, föråldrade drivrutiner, felaktigt RAM-minne, etc. För att fixa detta kör spelet som en administratör och inaktivera överlagring.
Hur fixar jag Windows felkod 0xc0000005?
För att åtgärda Windows felkod 0xc0000005 uppdaterar du grafikdrivrutinerna för din enhet och kör appen som står inför felet i rent startläge. Om det inte hjälper, kontrollera din enhet för maskinvarufel och gör en systemsökning.















