Det här inlägget innehåller lösningar att fixa 0xC80003FA Windows Update-fel . Felkoden är en indikation på att det finns ett problem med Windows Update-komponenterna eller konfigurationen. Detta kan förhindra att uppdateringar laddas ned eller installeras framgångsrikt. Det fullständiga felmeddelandet lyder:
Det uppstod några problem med att installera uppdateringar, men vi försöker igen senare. Om du fortsätter att se detta och vill söka på webben eller kontakta supporten för information kan detta hjälpa: (0xc80003fa)
Lyckligtvis kan du följa de enkla stegen som nämns i inlägget för att åtgärda felet.

Windows 7 jultema
Fixa 0xC80003FA Windows Update Error ordentligt
För att åtgärda Windows Update Error 0xC80003FA, starta om din dator och kontrollera din internetanslutning och starta om din dator och router. Om det inte hjälper. prova följande förslag:
- Kör Windows Update Felsökare
- Kontrollera datum och tid för din enhet
- Starta om Windows Update och BITS-tjänsten
- Återställ Windows Update-komponenter
- Installera uppdateringar i Clean Boot Mode
- Installera Windows Updates manuellt
Låt oss nu se dessa i detalj.
1] Kör Windows Update Troubleshooter
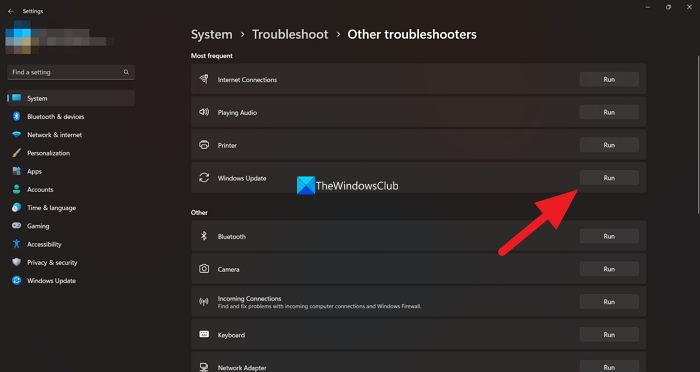
Innan du börjar med olika felsökningsmetoder, prova att köra Felsökare för Windows Update . Det är ett inbyggt verktyg från Windows som hjälper till att skanna och åtgärda uppdateringsfel automatiskt. Här är hur:
- tryck på Windows-tangent + I att öppna inställningar .
- Navigera till System > Felsökning > Andra felsökare .
- Scrolla ner och klicka på Springa bredvid Windows Update.
2] Kontrollera din enhets datum och tid
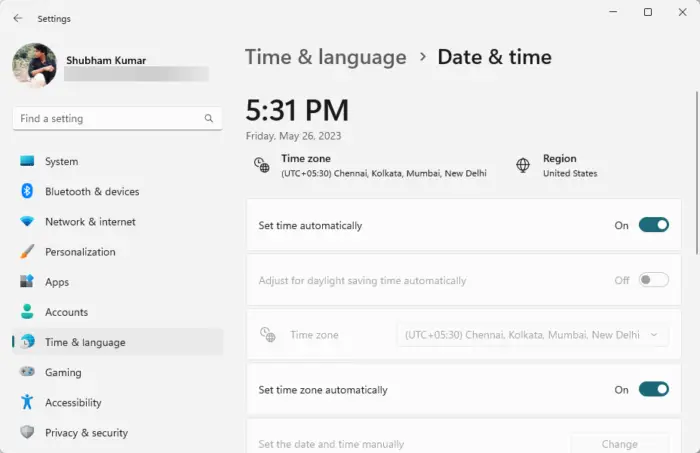
Nästa, kontrollera om datum- och tidsinställningarna på din PC är korrekt konfigurerade. Detta beror på att om datum och tid för din enhet blir felkonfigurerade kan det vara anledningen till att 0xC80003FA Windows Update-felet uppstår. Så här konfigurerar du datum- och tidsinställningar i Windows 11/10:
- Tryck Windows + I att öppna inställningar .
- Navigera till Tid och språk > Datum och tid .
- Aktivera alternativen här Ställ in tiden automatiskt och Ställ in tidszon automatiskt .
3] Starta om Windows Update och BITS-tjänsten
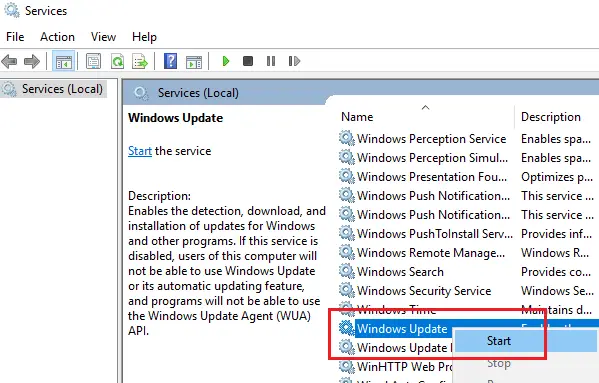
Att starta om Windows Update och BITS-tjänsten kan enkelt hjälpa till att fixa 0xC80003FA Windows Update-felet. Dessa tjänster är viktiga för att hålla operativsystemet och annan Microsoft-programvara uppdaterad. Om du startar om dessa kan du rensa alla cachedata och temporära filer relaterade till tjänsten. Här är hur:
- Tryck Windows + R att öppna Springa dialog ruta.
- Typ Services.msc och slå Stiga på .
- Scrolla ner och sök efter Windows uppdatering och Bakgrund Intelligent Transfer Service .
- Högerklicka på båda dessa tjänster en efter en och klicka på Omstart .
4] Återställ Windows Update-komponenter
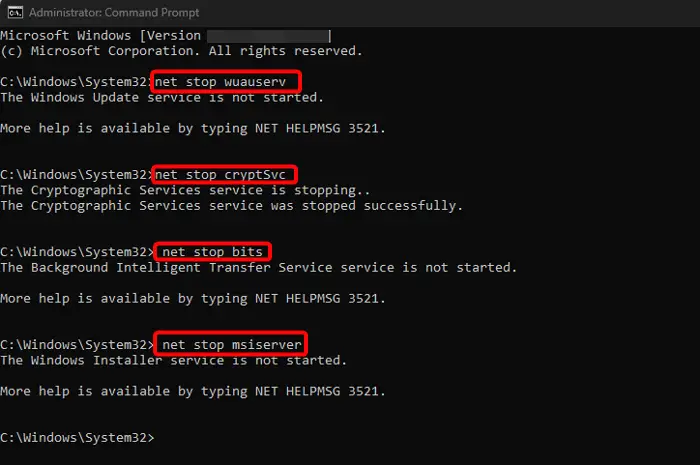
Windows Update-komponenter innehåller moduler och tjänster som ansvarar för att hantera och leverera uppdateringar till systemet. Dessa säkerställer att operativsystemet, drivrutiner och annan Microsoft-programvara alltid är uppdaterad. Men dessa kan ibland skadas och orsaka 0xC80003FA Windows Update Error. Om så är fallet, återställa Windows Update-komponenterna kan hjälpa.
5] Installera uppdateringar i rent startläge
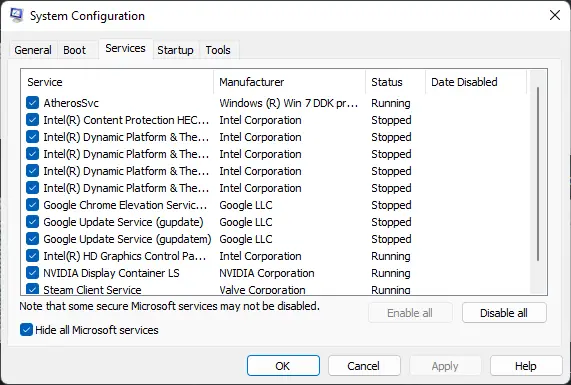
Installerade appar och program från tredje part kan ibland orsaka uppdateringsfel i Windows-enheter. Installerar uppdateringar i Clean Boot State kan hjälpa till att åtgärda felet, eftersom endast nödvändiga drivrutiner och program kommer att köras. Det bör eliminera de flesta orsaker och fixa Windows Update-felet 0xC80003FA.
6] Installera Windows-uppdateringar manuellt
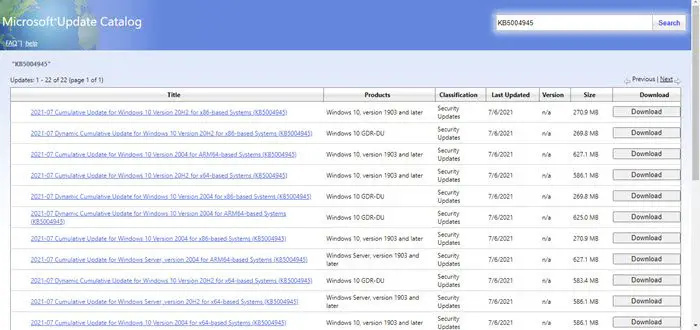
Om felet inte är åtgärdat, överväg att installera uppdateringarna manuellt med Microsoft Update Catalog. Här är hur:
- Öppna Microsoft Update-katalog webbplats i din webbläsare.
- Ange uppdateringens KB-nummer som ska laddas ned.
- Klicka på Ladda ner knappen bredvid uppdateringen. Detta öppnar en ny sida med nedladdningslänken.
- Klicka på länken för att ladda ner filen och dubbelklicka sedan på den för att starta installationen.
Läsa: Fixera 0x80072F8F Fel
Vi hoppas att dessa förslag hjälper dig.
Hur fixar jag Windows Update-fel En av uppdateringstjänsterna körs inte korrekt?
Att fixa En av uppdateringstjänsterna fungerar inte korrekt fel när du uppdaterar Windows 11/10, starta om Windows Update and Background Intelligent Transfer Service (BITS). Men om det inte hjälper, kör Windows Update-felsökaren och rensa uppdateringscachen.
Hur fixar jag en skadad Windows Update?
Att återställa Windows Update-komponenter och köra SFC/DISM kan hjälpa fixa Windows Update-fel . Ändå kan du också prova att återställa Windows Update-komponenterna och se om det hjälper.
windows långsamt efter uppdatering






![Det går inte att logga in på Instagram-appen eller kontot [Fungerande korrigeringar]](https://prankmike.com/img/social-media/CC/can-rsquo-t-log-in-to-instagram-app-or-account-working-fixes-1.jpg)








