Om du ser felkod 0xc00000e5 på din Windows 11 PC , då hjälper det här inlägget dig att lösa felet. Felet uppstår när användaren försöker starta ett Windows-program men det misslyckas med att starta korrekt. Användare av Comodo och AVG antivirus har ofta rapporterat felet. Tydligen blockerar en uppdatering av antivirusprogrammet applikationerna från att öppnas i Windows, och därför uppstår felet. Andra faktorer, som applikationens oförmåga att komma åt de nödvändiga systemfilerna, kan dock också leda till 0xc00000e5-felet i Windows 11.
Det fullständiga felmeddelandet lyder:
Applikationen kunde inte startas korrekt (0xc00000e5). Klicka på OK för att stänga programmet.
I det här inlägget kommer vi att visa dig olika sätt att framgångsrikt lösa fel 0xc00000e5.
Fixa 0xc00000e5-felet i Windows 11
Börja med att köra det problematiska programmet med administratörsbehörighet för att ge det åtkomst till de systemfiler som krävs.
Högerklicka på appens körbara fil och välj Kör som administratör alternativ. Klick Ja i användarkontokontrollprompten och se om felet är borta.
Om det fortsätter att dyka upp, använd dessa lösningar för att fixa fel 0xc00000e5 på din Windows 11 PC:
- Inaktivera ditt antivirusprogram
- Uppdatera Windows
- Kör systemfilsgranskaren
- Felsök i Clean Boot State
- Använd en systemåterställningspunkt
Låt oss se dessa i detalj.
Applikationen kunde inte startas korrekt (0xc00000e5)
1] Inaktivera ditt antivirus

Vissa antivirusprogram kan påverka den normala funktionen av körbara filer i ett antal program genom att flagga dem som 'misstänkta filer'. Comodo och AVG är de två huvudsakliga antivirusprogramvaran som bidrar till felet enligt Microsoft-gemenskapen. Om du kör båda eller någon av dessa säkerhetsprogram på din Windows 11-dator, inaktivera dem innan du försöker starta programmet.
Om du inte använder Comoda eller AVG, försök tillfälligt inaktivera Windows-säkerhet eller något annat antivirus från tredje part som du använder.
Om det löser problemet, lägg till programmet i undantagslistan av ditt antivirusprogram. Du kan gå till den officiella supportsidan för ditt antivirusprogram för att veta hur du utesluter appfiler från genomsökning i Windows 11.
2] Uppdatera Windows
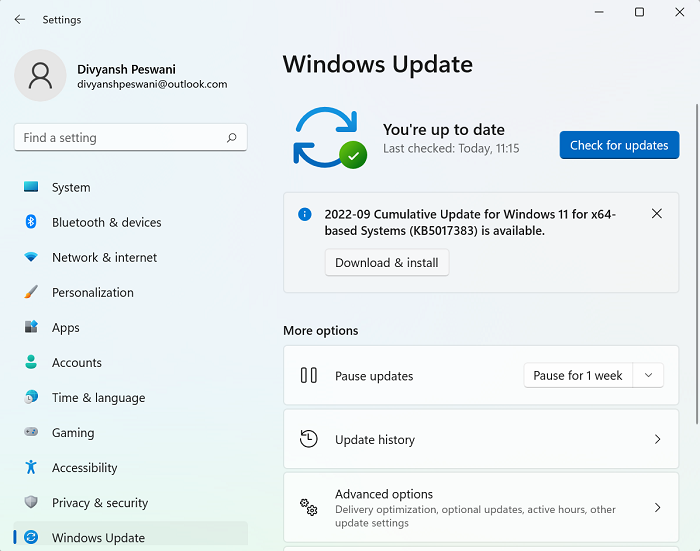
Fel 0xc00000e5 kan uppstå om det finns en bugg i ditt system. För att fixa detta bör du uppdatera Windows manuellt .
Klicka på Start knappikonen och gå till Inställningar > Windows Update . Klicka på Sök efter uppdateringar knappen i den högra panelen. Tillgängliga uppdateringar kommer att dyka upp. Klicka på Ladda ner och installera knappen bredvid uppdateringen för att installera de senaste säkerhetskorrigeringarna och buggfixarna.
Starta om ditt system och se om felet är borta.
3] Kör systemfilsgranskaren
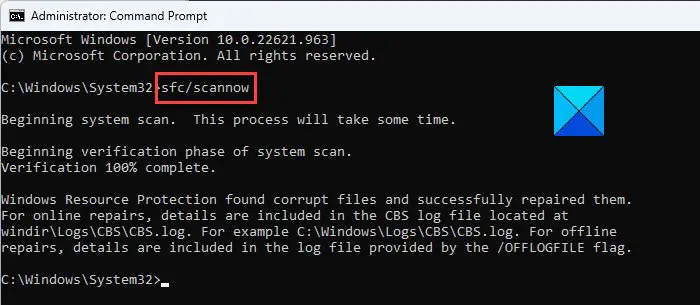
Ett annat försök du kan göra för att fixa fel 0xc00000e5 i Windows 11 är att köra kommandot sfc /scannow i Verktyget System File Checker . Detta kommando kommer att skanna hela ditt system för att reparera korrupta eller saknade systemfiler.
Öppna en förhöjd kommandotolk och skriv följande kommando i den:
sfc /scannow
tryck på Stiga på och vänta tills skanningen är klar. Starta om ditt system för att ersätta eventuella korrupta filer med deras korrekta Microsoft-versioner.
4] Felsökning i Clean Boot State
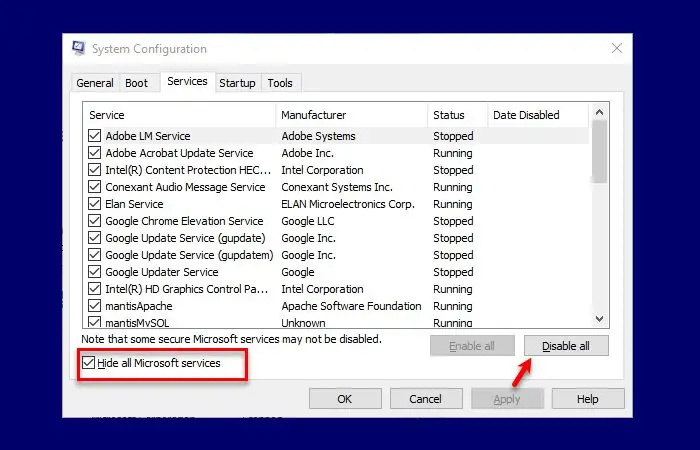
gratis alternativ till design
Om du får fel 0xc00000e5 när du startar datorn bör du felsöka Windows i ett rent startläge .
En ren start låter dig ladda Windows med en minimal uppsättning applikationer och drivrutiner. Du kan sedan manuellt inaktivera alla tjänster som inte kommer från Microsoft. Återaktivera sedan tjänsterna en i taget följt av en omstart tills felet dyker upp igen. Detta hjälper dig att identifiera processen (för den motstridiga applikationen) som orsakar felet.
5] Använd en systemåterställningspunkt
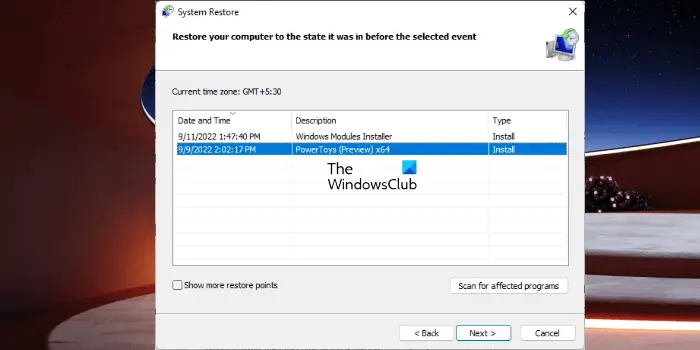
Om du har skapat en systemåterställningspunkt innan felet dök upp för första gången kan du återställa ditt system till ett tidigare tillstånd för att åtgärda felet.
Testa också att avinstallera och sedan installera om den problematiska appen och se om det hjälper.
Jag hoppas att dessa lösningar hjälper dig att lösa fel 0xc00000e5 i Windows 11. Meddela oss i kommentarsfältet nedan om du har några frågor.
Andra liknande Applikationen kunde inte starta korrekt fel:
- Applikationen kunde inte startas korrekt ( 0xc0000142 )
- Applikationen kunde inte startas korrekt ( 0xc0000018 )
- Applikationen kunde inte startas korrekt ( 0xc0000017 )
- Applikationen misslyckades med att starta upp korrekt ( 0xc0000135 )
- Applikationen misslyckades med att starta upp korrekt 0xc0000005
- Applikationen kunde inte startas korrekt ( 0xc0000022 )
- Applikationen kunde inte startas korrekt ( 0xc00007b ).
Vad är felkod 0xc0000005 under installation av Windows 11?
Felkod 0xc0000005 kan uppstå på grund av en misslyckad Windows-uppdateringsinstallation. Felet visas när din dator inte kan konfigurera Windows efter en omstart eller på grund av vissa RAM-problem eller fel med Windows-installationsfilerna. Att köra SFC Scan, uppdatera enhetsdrivrutiner och återställa datorn är några av de rekommenderade korrigeringarna för felkoden 0xc0000005.
Läs också: Hur man fixar fel 0xc0000005 på Windows .
Vad är 0xc0000005 åtkomstöverträdelse?
Felkod 0xc0000005 Åtkomstöverträdelse indikerar att systemet inte kan korrekt bearbeta de filer eller inställningar som krävs för att komma åt ett program. Felet kan uppstå på grund av felaktigt RAM-minne, föråldrade eller korrupta diskdrivrutiner, infektion med skadlig programvara eller säkerhetsuppdateringar. Att köra en SFC-skanning är den bästa lösningen för att utesluta felet.
Läs nästa: Outlook kraschar med felkoden 0xc0000005 .










![No Man's Sky Vulkan Driver error [Fix]](https://prankmike.com/img/drivers/AC/no-man-rsquo-s-sky-vulkan-driver-error-fix-1.png)



