De 0x80072eff WSL-fel kan hända när du försöker öppna Windows System för Linux eller kör 'wsl.exe' eller 'wsl' i kommandotolken. I det här inlägget kommer vi att titta på olika sätt att fixa 0x80072eff WSL-felet . WSL är en virtuell miljö för användare som arbetar med program som Linux, Bash shell, verktyg, etc. Det är ett verktyg som älskas av utvecklare, DevOps-experter, etc. för att komma åt Linux-distributionsmiljöer på Windows-värdar. WSL kan också köra skalskript, inbyggda Linux-appar och Bash-kommandoprompter. WSL 2 är en förbättring jämfört med WSL 1, som har en ganska avancerad arkitektur.
Felkod 0x80072eff, Windows Subsystem för Linux har inga installerade distributioner , WSL_E_DEFAULT_DISTRO_NOT_FOUND

Det finns flera Linux-distributioner , tycka om Ubuntu , Debian, Kali Linux, etc., som beror på vilken distro du vill installera på din maskin. Du kan till och med köra flera installerade distributioner samtidigt. Du kan få Ubuntu-distributioner i Microsoft Store, inklusive de äldre och nyare versionerna som Ubuntu 22.04.1 LTS. Tjänsten LXSSManager i Windows är ansvarig för att köra dessa versioner. Det är frustrerande när du får WSL 0x80072eff-felkoden när du försöker öppna och använda den.
Varför får jag 0x80072eff WSL-fel?
Du får 0x80072eff WSL-felet eftersom det inte finns några distributioner installerade, appen är skadad eller det var ett problem med installationen. Om WSL inte är korrekt installerat kommer det inte att känna igen distributionen och genererar WSL-kodfelet 0x80072eff. Distributionsverktyget kan också ha problem som kan utlösa WSL-felet 0x80072eff. Andra orsaker kan inkludera enkla fel, virus eller skadlig kod, skadade registerfiler, etc. Låt oss nu titta på de bästa lösningarna för att fixa WSL-kodfel 0x80072eff.
Fixa 0x80072eff WSL-fel på Windows-dator
För att fixa WSL-problem på din Windows-dator måste du köra lösningar för att försöka fixa både WSL och distributionerna du använder. Försök specifikt med följande lösning för att fixa 0x80072eff WSL-felet:
- Vänta tills vissa tjänster och processer startar
- Återställ eller starta om WSL-relaterade tjänster i kommandotolken
- Reparera eller återställ Ubuntu
- Försök att installera distributioner manuellt
Låt oss titta på varje lösning en efter en.
1] Vänta tills vissa tjänster och processer startar
Vissa tjänster och processer i din dator kan ta lite tid innan de initieras och detta kan utlösa WSL-felkoden 0x80072eff. Den bästa lösningen för att åtgärda detta är att vänta i minst 10 minuter efter att du har startat om datorn så att ditt system kan starta alla nödvändiga tjänster och processer. Vissa användare har rapporterat att detta löste felkoden 0x80072eff för WSL
2] Återställ eller starta om WSL-relaterade tjänster i kommandotolken
Vissa tjänster och funktioner kan vara inaktiverade eller ha problem som kan utlösa WSL-felet 0x80072eff. För att åtgärda dessa problem måste du köra flera kommandon i Kommandotolken .
Kopiera och klistra in följande kommandorader en efter en och tryck Stiga på på datorns tangentbord.
net start LxssManager & net stop LxssManager & net start LxssManager
rd /s /q c:\Windows\SoftwareDistribution
Dism /online /Disable-Feature /FeatureName:Microsoft-Windows-subsystem-Linux
Dism /online /Enable-Feature /FeatureName:Microsoft-Windows-subsystem-Linux
Dism /online /Enable-Feature /FeatureName:Microsoft-Hyper-V-All
Dism /online /Disable-Feature /FeatureName:Microsoft-Hyper-V-All
wsreset.exe
Dism /Online /Cleanup-Image /RestoreHealth
3] Reparera eller återställ Ubuntu
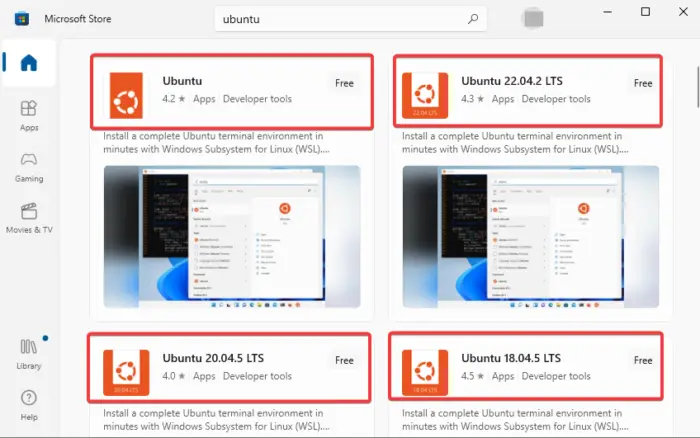
kunde inte uppdatera systemreserverade partitionsfönster 10
En felaktigt installerad eller konfigurerad Ubuntu kan vara orsaken till 0x80072eff WSL-felet. Du kan antingen reparera eller återställa appen eller göra båda och se om problemet är löst. För att ställa in Ubuntu-appen på inställningarna, använd följande steg;
- Gå till sökrutan och skriv ubuntu .
- Högerklicka på de första sökresultaten eller gå vidare och klicka på App inställningar från listan.
- Slutligen, välj Reparera eller Återställa och starta om datorn för att genomföra de nya ändringarna.
Du kan också reparera din Ubuntu-app genom att ladda ner en nyare version igen. Vi rekommenderar att du avinstallerar den äldre versionen och ladda ner den nyare från Microsoft Store . På Microsoft Store kan du välja en annan version, så att du kan välja en annan än vad du redan har.
Läs nästa: Fixa Windows Subsystem för Linux-felmeddelanden och koder
4] Försök att installera distributioner manuellt
Om vissa distributioner saknas eller inte kan laddas ner automatiskt kommer ett kodfel som 0x80072eff för WSL att uppstå när du vill starta det. För att fixa detta kan du försöka installera dessa viktiga filer manuellt på kommandotolken. Följ stegen nedan för att installera distributioner manuellt.
- Öppna Kommandotolken genom att skriva cmd i sökrutan och klicka sedan Kör som administratör .
- När CMD-fönstret är öppet, kopiera och klistra in följande kommando:
lxrun /install
- Om du får en popup-prompt, tryck på OCH för att sätta igång processen.
NOTERA: Du kan köra dessa kommandorader med Windows PowerShell med administrativt tillstånd.
Vi hoppas att en av lösningarna här hjälper dig att fixa WSL-felkoden 0x80072eff.
Relaterad: WSL fungerar inte eller startar inte i Windows 11
Hur tvingar jag WSL att installera?
För att tvinga WSL att installera kan du öppna Windows kommandotolk eller PowerShell med administrativa rättigheter, kopiera och klistra in command wsl --install och tryck på Stiga på . Starta sedan om din dator för att tillämpa de nya ändringarna. Kommandoraden gör det möjligt för din dator att installera viktiga funktioner som behövs för att köra WSL och installera Ubuntu-distributionen för
Linux. Att öppna Kommandotolken eller PowerShell , typ cmd eller powershell , respektive och välj Kör som administratör .
Läsa: WslRegisterDistribution misslyckades med fel 0x8007019e och 0x8000000d
Varför fungerar inte min WSL?
WSL kanske inte fungerar eftersom Windows Subsystem för Linux är inaktiverat efter att du har uppgraderat ditt Windows OS, så du måste aktivera det. En annan anledning kan vara några fel i appen, som kan åtgärdas genom att uppdatera WSL eller starta om den från Microsoft Store. Detta säkerställer att den nya installationen åtgärdar eventuella fel eller funktioner. Trasiga buggar eller föråldrade Linux-distributionsapplikationer kan också göra att WSL inte fungerar. För att fixa det kan du reparera det i inställningar app. På Windows inställningar , gå till Appar > Appar och funktioner eller installerade appar > Linux-distributionsprogram > Avancerat > Reparera. Följ anvisningarna på skärmen för att slutföra processen.





![Halo Infinite Packet Loss Issue [Fast]](https://prankmike.com/img/games/95/halo-infinite-packet-loss-issue-fixed-1.png)









