Det här inlägget innehåller lösningar för att fixa 0x8007043C – 0x90018 Media Creation Tool-fel . Ett verktyg för att skapa media gör det möjligt att ladda ner Windows OS till en flashenhet så att användare kan installera det ytterligare på sin dator. Det är ett säkerhetskopieringsalternativ som blir viktigt om något går fel med din enhet. Men nyligen har vissa användare stått inför felet 0x8007043C – 0x90018 Media Creation Tool i Windows 11/10. Lyckligtvis kan du följa några enkla steg för att fixa det.

schemalägg återställningspunkter windows 10
Följande meddelande visas när problemet uppstår:
Det uppstod ett problem med att köra det här verktyget
Vi är inte säkra på vad som hände, men vi kan inte köra det här verktyget på din dator. Om du fortsätter att uppleva problem, referera till felkoden när du kontaktar kundsupport. Felkod: 0x8007043C – 0x90018
Åtgärda 0x8007043C – 0x900188 Media Creation Tool-fel
De felkod 0x8007043C – 0x90018 medan du använder verktyget för att skapa media indikerar något problem när du laddar ner viktiga filer för att skapa media. För att åtgärda detta, försök att starta om enheten och uppdatera den till den senaste versionen. Men om det inte fungerar, här är några fler metoder för att hjälpa:
- Kör Media Creation Tool som administratör
- Starta om BITS och Windows Update Services
- Kör SFC och DISM
- Gör ändringar i registerredigeraren
- Inaktivera antivirus från tredje part
- Installera Windows med en startbar ISO-fil
Låt oss nu se dessa i detalj.
1] Kör Media Creation Tool som administratör
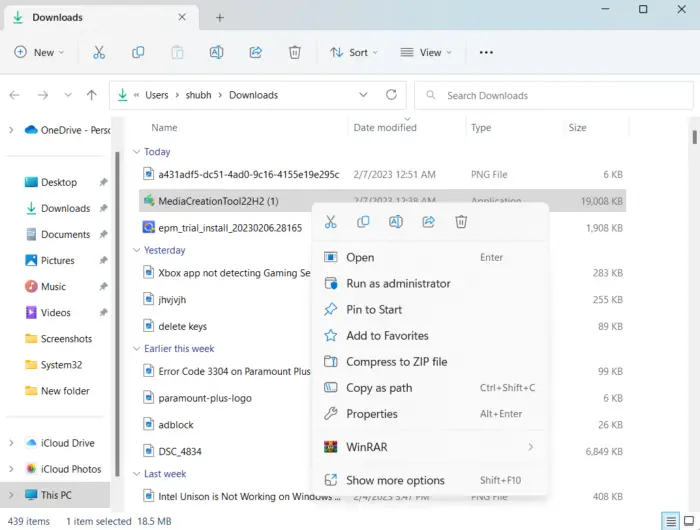
Att köra verktyget som administratör ser till att det inte kraschar på grund av brist på behörigheter. Så här gör du:
- Högerklicka på den nedladdade filen för Media Creation Tool på din enhet.
- Klicka på Egenskaper .
- Navigera till Kompatibilitet flik.
- Markera alternativet Kör det här programmet som administratör .
- Klicka på OK för att spara ändringar.
2] Starta om BITS och Windows Update Services
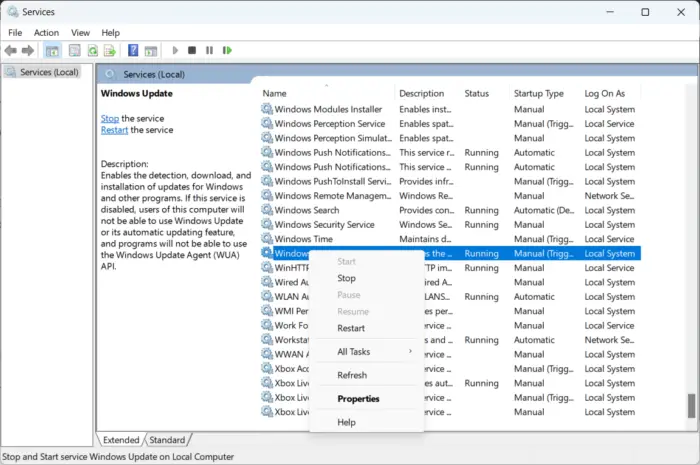
Vissa tjänster bör fortsätta köras för att verktyget för att skapa media ska fungera korrekt. Uppdatera dessa tjänster för att kontrollera om de orsakar problem. Här är hur:
- Tryck Start och öppna Tjänster .
- Söka efter Background Intelligent Transfer Service (BITS) och Windows uppdatering en och en.
- Högerklicka på tjänsterna och välj Omstart .
3] Kör SFC och DISM
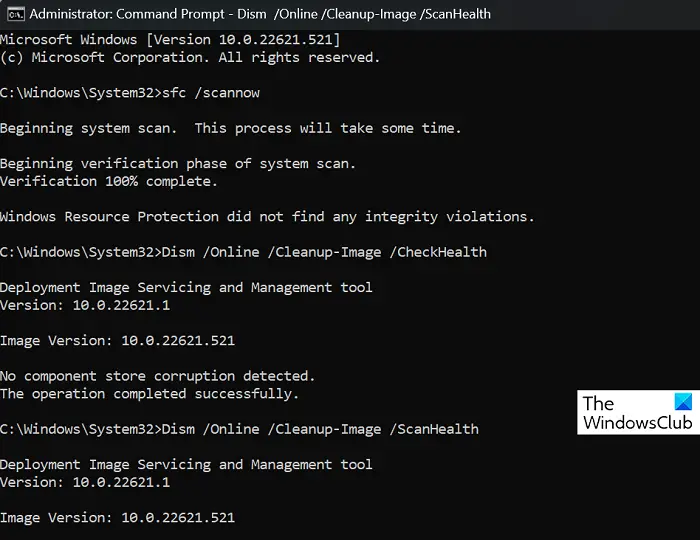
Fel 0x8007043C – 0x90018 kan uppstå på grund av skadade/skadade Windows-systemfiler eller korrupta systembild. Kör SFC och DISM att skanna och reparera dessa. Här är hur:
- Klicka på Windows nyckel och sök efter Kommandotolken .
- Klicka på Kör som administratör .
Skriv följande kommandon ett efter ett och tryck på Retur:
granskning av Panda Cloud Cleaner
För SFC:
sfc /scannow
För DISM:
DISM /Online /Cleanup-Image /CheckHealth
DISM /Online /Cleanup-Image /ScanHealth3FEDA13F112C43C40F18A8E8245D
- Starta om din enhet när du är klar och kontrollera om felet med Media Creation Tool är åtgärdat.
4] Gör ändringar i registerredigeraren
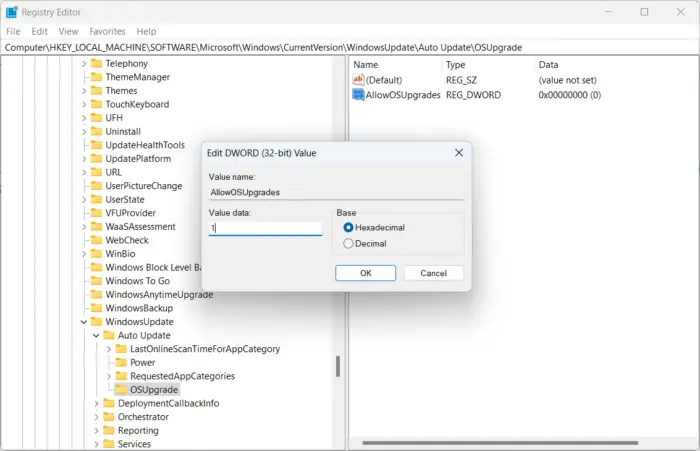
Om du fortfarande inte kan åtgärda felet kan det hjälpa att göra ändringar i Windows-registret. Skapa en AllowOSUpgrade knappa in Registereditorn för att hjälpa Media Creation Tool att fungera korrekt. Här är hur:
- tryck på Windows-tangent + R för att öppna Kör.
- Typ regedit och slå Stiga på .
- När Registereditorn öppnas, navigera till följande sökväg:
Computer\HKEY_LOCAL_MACHINE\SOFTWARE\Microsoft\Windows\CurrentVersion\WindowsUpdate
- Under Windows uppdatering skapa en ny nyckel med namnet OSUpgrade .
- Högerklicka nu i den högra rutan och välj Nytt > DWORD (32-bitars) värde .
- Återigen, högerklicka på det nyskapade värdet och byt namn på det till AllowOSUpgrades .
- Dubbelklicka på värdet och spara Värdedata som 1 .
- Starta om enheten när du är klar och se om det åtgärdar felet
5] Inaktivera antivirus från tredje part
Tredjeparts antivirusprogram installerad på din enhet kan vara ansvarig för felet 0x8007043C – 0x90018 Media Creation Tool. Inaktivera antivirusprogrammet och kontrollera om felet är löst. Om det inte fungerar att inaktivera programvaran, avinstallera antivirusprogrammet tillfälligt och kontrollera detsamma.
6] Installera Windows med en startbar ISO-fil
Om ingen av dessa metoder kunde åtgärda felet, ladda ner Windows ISO fil från Microsofts officiella webbplats. Du kan också installera Windows genom skapa en startbar USB-enhet på Windows .
Liknande fel : Fel 0x8007043C – 0x90017 när du försöker köra Media Creation Tool
Hur fixar du Media Creation Tool-felet det uppstod ett problem med att köra det här verktyget på Windows?
För att fixa detta Problem med att köra det här verktyget eller starta installationen Media Creation Tool-fel allt du behöver göra är att ladda ner verktyget igen på ett annat nätverk. Du kan också prova att tillfälligt inaktivera brandvägg och antivirus på din enhet för att se till att de inte blockerar programmet.
Fixera: Runtime Error, kunde inte anropa proc på Windows-datorer
Hur fixar jag språk eller version som inte stöds av Windows med hjälp av Media Creation Tool?
Om det här felet fortsätter att besvära dig, försök att ladda ner Windows ISO-filen från den officiella webbplatsen. Skapa sedan en startbar USB med hjälp av Media Creation Tool och installera Windows.














