Vissa PC-spelare har rapporterat att efter att ha installerat EA-appen eller en uppdatering för appen på sin Windows-dator, när de startar appen får de felmeddelandet om det Vi kunde inte hitta din kontoinformation . Det här inlägget är avsett att hjälpa drabbade PC-spelare med effektiva lösningar på problemet.

Vi kunde inte hitta din kontoinformation
Starta om appen, logga in online och välj alternativet 'Håll mig inloggad' så att du kan fortsätta spela spel offline.
Fix Vi kunde inte hitta din kontoinformation EA-appfel
Om du får felmeddelandet, Vi kunde inte hitta din kontoinformation när du startar EA-appen på din Windows 11/10-spelrigg, så har något av våra rekommenderade förslag som presenteras nedan visat sig hjälpa dig att lösa problemet.
- Inledande checklista
- Rensa EA-appens cache
- Stäng av/inaktivera ditt VPN (om tillämpligt)
- Aktivera viktiga Windows-tjänster för EA-appen
- Installera om EA-appen
Låt oss se i korthet hur dessa lösningar tillämpas!
1] Inledande checklista
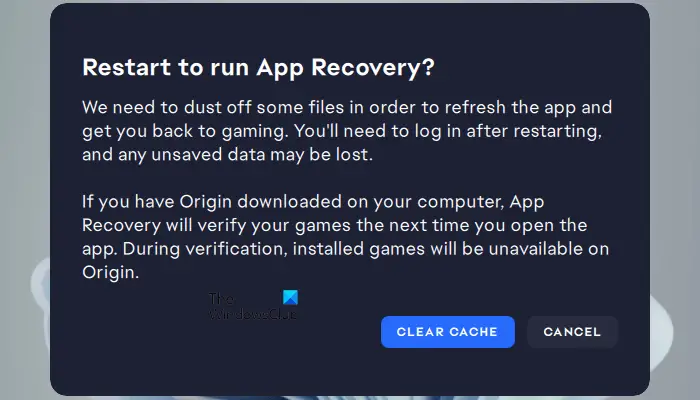
hur man stänger av Microsoft Edge
Efter utredning som kommer i hälarna på frågan, från alla indikationer och baserat på användarrapporter, den Vi kunde inte hitta din kontoinformation EA-appfel verkar vara ett tillfälligt programvarufel och även nätverksrelaterat. Så innan du fortsätter föreslår vi att du utför följande uppgifter, och när du är klar med varje, kontrollera om ditt problem är löst.
- Starta om datorn . Det finns skäl till varför du startar om din dator kan fixa 'tillfälliga' problem.
- Återställ och förnya din Windows 11/10 nätverksanslutning . För denna uppgift kan du följa instruktionerna i guide om hur man släpper TCP/IP, spolar DNS, återställer Winsock och återställer Proxy med en batchfil.
- Du kan prova tricket som enligt uppgift fungerade för vissa drabbade PC-spelare - Logga ut från Microsoft Store på din PC, registrera om Microsoft Store , och starta sedan om datorn och logga in igen och se.
2] Rensa EA-appens cache
Att rensa EA-appens cache kan hjälpa till att lösa vanliga problem.
För att rensa EA-appens cache, välj på hamburgermenyn längst till vänster i EA-appen Hjälp > Appåterställning > RENSA CACHE .
Om du inte kan öppna EA-appen, klicka Start > EA > Appåterställning > RENSA CACHE .
3] Stäng av/inaktivera ditt VPN (om tillämpligt)
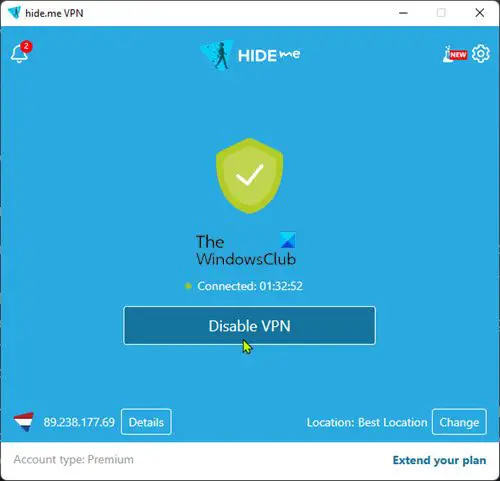
Denna lösning kräver att du stänger av eller inaktiverar ditt VPN på din Windows 11/10-dator.
Läsa : Ett fel uppstod vid anslutning till EA-servrarna när du spelade Battlefield 2042
4] Aktivera viktiga Windows-tjänster för EA-appen
Vid undersökning, så ovanligt som det var angående appar installerade på Windows-enheter, upptäcktes det att EA-skrivbordsappen behöver de två Windows-tjänster som nämns nedan aktiverad och körs för att veta att den är ansluten till internet.
- Nätverkslisttjänst (netprofm) – Identifierar de nätverk som datorn har anslutit till, samlar in och lagrar egenskaper för dessa nätverk och meddelar applikationer när dessa egenskaper ändras. Standardstarttypen för tjänsten är Manuell .
- Nätverksplatsmedvetenhet (NlaSvc) – Samlar in och lagrar konfigurationsinformation för nätverket och meddelar program när denna information ändras. Om den här tjänsten stoppas kan konfigurationsinformation vara otillgänglig. Om den här tjänsten är inaktiverad kommer alla tjänster som uttryckligen är beroende av den inte att starta. Standardstarttypen för tjänsten är Automatisk .
För att aktivera båda dessa viktiga Windows-tjänster för EA-appen kan du köra kommandot nedan i den förhöjda kommandotolken för att återställa standardstartkonfigurationen för tjänsterna:
sc config netprofm start= demand
sc config NlaSvc start= auto sc start NlaSvc
Dessutom kan du köra följande kommando för att se till att alla beroenden för tjänsterna är aktiverade.
sc config netprofm depend= NlaSvc/RpcSs/HomeGroupProvider/AppVClient/NcdAutoSetup
sc config NlaSvc depend= Dhcp/nsi/RpcSs/Tcpip/EventLog
Om felet fortfarande uppstår följer du stegen nedan för att ändra registret. Eftersom detta är en registeroperation, rekommenderas det att du säkerhetskopiera registret eller skapa en systemåterställningspunkt som nödvändiga försiktighetsåtgärder. När du är klar kan du fortsätta enligt följande:
- tryck på Windows-tangent + R för att anropa dialogrutan Kör.
- I dialogrutan Kör skriver du regedit och tryck på Enter för att öppna Registereditorn .
- Navigera eller hoppa till registernyckeln vägar nedan:
HKEY_LOCAL_MACHINE\SYSTEM\CurrentControlSet\Services\netprofm
HKEY_LOCAL_MACHINE\SYSTEM\CurrentControlSet\Services\NlaSvc
- Vid platsen för varje tjänst, i den högra rutan, dubbelklicka på Start för att redigera dess egenskaper.
- Inmatning 3 i Värdedata fält.
- Klick OK eller tryck på Enter för att spara ändringarna.
- Avsluta Registereditorn.
- Starta om dator.
5] Installera om EA-appen
För den här lösningen måste du helt avinstallera EA-appen från din Windows 11/10-speldator genom att följa stegen nedan. När du är klar, gå över till den officiella EA-webbplatsen, ladda ner ett nytt installationsprogram för appen och installera det på din enhet.
- Avinstallera EA-appen (använd helst Avinstallationsprogram ).
- Öppna sedan File Explorer och navigera till standardmappen för EA-appinstallation på följande plats:
C:\Program Files\Electronic Arts\EA Desktop
- På platsen, om den finns, högerklicka på mappen EA Desktop och klicka Radera .
- Bekräfta borttagningen.
- Ladda ner EA-appens installationsprogram igen.
- Slutligen, kör installationsprogrammet och följ instruktionerna.
Om efter att du har installerat om EA-appen och problemet fortfarande inte är löst, måste du se till att de väsentliga Windows-tjänsterna som nämns i lösning 3] ovan är aktiverade och körs enligt beskrivningen. Om du fortfarande inte lyckas kan du fortsätta med nästa felsökningssteg nedan.
Läsa : Åtgärda något oväntat som hände Felkod 0xa3ea00ca i EA Play
hur man byter fönsterljud
Jag hoppas att detta hjälper dig!
Läs nästa : Åtgärda EA Error Code 524, Tyvärr kan detta konto inte spela online
Kan du fortfarande använda Origin istället för EA-appen?
2020 slog EA samman sina EA Access- och Origin Access Basic-prenumerationstjänster till en, som blev EA Play. Med denna uppdatering, Ursprungsklient användare på Windows-datorer uppmanas att byta till den nya EA-appen när den äldre applikationen fasas ut. Origin-användare på Mac-enheter måste fortfarande använda Origin för Mac.
Hur aktiverar jag mitt EA-konto?
För att göra detta, gå till säkerhetsinställningarna för ditt EA-konto och klicka Sätta på under Inloggningsverifiering , får du omedelbart en kod via den metod du väljer. Du kan nu använda den koden för att aktivera inloggningsverifiering, så är du klar. Om du inte kan logga in på ditt EA-konto behöver du bara återställa ditt lösenord på EA.com. I de flesta fall bör detta hjälpa. Om det inte fungerar, vänta 90 minuter och försök igen.
Läs också : Connect_error_social_login_failure i EA-spel på Steam .














