Windows Mail och Kalender är fantastiska verktyg som låter användare hålla sig uppdaterade med sina e-postmeddelanden, hålla kontakten med människor och företag och hantera sina scheman. I den här artikeln kommer vi att täcka fungerande lösningar för att fixa Fel 0x8007054e när kontot lades till i Mail eller Kalender-appen . Det här felet kan visa ett meddelande som:
Något gick fel, vi är ledsna men vi kunde inte göra det
ljudtjänster svarar inteFelkod: 0x8007054e

Felet 0x8007054e hindrar användare från att komma åt sin kalenderdata eller sina e-postmeddelanden. Detta är ganska irriterande om du litar på dessa appar för att utföra din dagliga verksamhet eller individuella uppgifter. De är viktiga verktyg för att skicka och ta emot e-postmeddelanden och se kommunikation. Användare kan också redigera och visa sina kalenderhändelser eller till och med skapa nya i Kalender-appen.
Vad orsakar fel 0x8007054e i appen Mail eller Kalender?
Kodfelet 0x8007054e kan orsakas av olika problem i ditt system eller själva appen. Det kan till exempel orsakas av felaktiga mappar, felaktiga kontoinställningar, skadade filer , problem med systemet Register , föråldrade appar, etc. Det är dock ganska omöjligt att diagnostisera den exakta orsaken, och det är därför vi måste köra lösningar som vi tror kan åtgärda någon av dessa orsaker.
Åtgärda fel 0x8007054e när du lägger till konto i Mail eller Calendar-appen
Mail- eller kalenderfelet 0x8007054e kan åtgärdas genom att köra flera lösningar. Prova lösningarna från de enklaste till de mest avancerade. Vissa användare har åtgärdat detta fel genom att utföra enkla steg för att fixa buggar och andra tillfälliga fel. För att åtgärda fel 0x8007054e när du lägger till ett konto i Mail- eller Kalender-appen, använd följande lösningar:
- Starta om apparna och datorn
- Ta bort eller byt namn på Comms-mappen på den lokala disken (C:)
- Återställ eller installera om e-post- och kalenderapparna
- Reparera systemfiler
Låt oss se dessa lösningar i detalj.
1] Starta om apparna och datorn
Om du startar om din dator och de berörda apparna (Mail och Kalender-appen) kan du fixa enkla buggar och problem som är normala, särskilt efter en uppdatering eller uppgradering. Ibland kan dessa buggar inträffa efter ett internetavbrott. Börja med att starta om appen Mail och kalender; om problemet inte är åtgärdat kan du starta om enheten.
2] Ta bort eller byt namn på Comms-mappen på den lokala disken (C:)
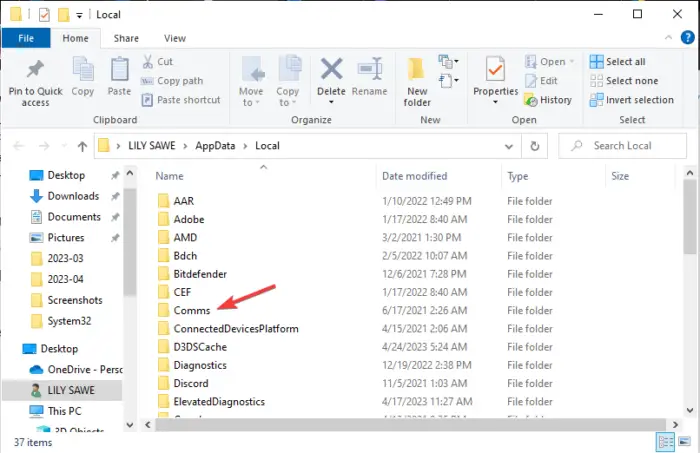
Mappen Comms på den lokala disken (C:) lagrar din kontoinformation för kommunikationsappar som Mail och Calendar. När du tar bort dess innehåll eller byter namn på det, kommer dina appar att skapa ett nytt när du startar om dem. Denna lösning har fungerat för de flesta användare som drabbats av fel 0x8007054e när kontot lades till i Mail eller Kalender-appen.
För att ta bort innehållet eller byta namn på Comms-mappen, följ följande steg:
Du kan komma åt mappen Comms genom att öppna File Explorer och följa den här sökvägen:
C:\Users\[DittAnvändarnamn]\AppData\Local\Comms
Eller så kan du använda Springa genväg. tryck på Windows-tangent + R och kopiera och klistra in den här sökvägen; C:\Users\[ditt användarnamn]\AppData\Local.
Leta upp Comms mapp i katalogen och högerklicka på den. Du kommer att se en lista med alternativ – välj antingen för att ta bort eller byta namn på mappen. Det går bra att ta bort, inga bekymmer.
Du kan få ett felmeddelande som ' Åtgärden kan inte slutföras ”. Detta är inget att oroa sig för. Stäng bara alla program som körs på din PC och försök ta bort eller byta namn på Comms-mappen.
När du har bytt namn på eller tagit bort mappen Comms kan du nu starta om appen Mail eller Kalender. Du måste konfigurera ditt konto igen som en ny användare. Därefter kommer dina appar att starta normalt. Du kommer att ha löst felet 0x8007054e när du lägger till konto i Mail eller Kalender-appen
3] Återställ eller installera om e-post- och kalenderapparna
Återställ e-post- och kalenderapparna via Windows-inställningar och se om det hjälper. Om det inte gör det kan du avinstallera det via Windows-inställningarna och ladda ner dem från Microsoft Store och installera dem.
Alternativt kan du också använd PowerShell för att återställa eller avinstallera dem.
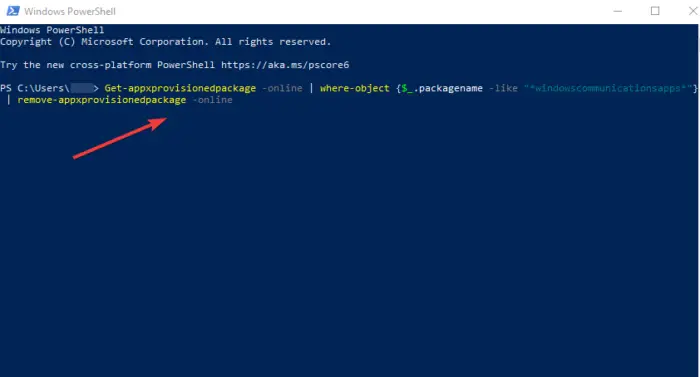
Sök PowerShell i Windows sökfält och öppna den som administratör.
Kopiera och klistra in följande kommandorad och tryck Stiga på .
Get-appxprovisionedpackage –online | where–object {$_.packagename –like “*windowscommunicationsapps*”} | remove-appxprovisionedpackage –onlineVänta tills PowerShell slutför processen och starta om enheten.
Gå sedan till Microsoft Store och sök efter Mail och kalender app . Tryck på Hämta och följ anvisningarna för att slutföra installationen.
När de är helt installerade startar du apparna och ser om 0x8007054e-felet är löst.
4] Reparera systemfiler
Reparation av Windows-systemfiler kan fixa felet 0x8007054e när du lägger till kontot i Mail- eller Kalender-appen. Du kan använda den inbyggda SFC- och DISM-verktyg för att skanna och reparera eventuella skadade systemfiler. Använd stegen nedan för att köra dessa SFC- och DISM-skanningar;
Sök Kommandotolken och öppna som administratör.
Kopiera och klistra in eller skriv kommandot sfc /scannow och tryck Stiga på .
Starta om din enhet och se om kodfelet 0x8007054e är löst.
Om problemet kvarstår eller SFC visar ett fel, använd DISM-verktyget för att skanna ditt system. Öppna kommandotolken som administratör. Kopiera och klistra in följande kommandon följt av Stiga på efter varje:
konstiga symboler
DISM /Online /Cleanup-Image /CheckHealth
DISM /Online /Cleanup-Image /ScanHealth3FEDA13F112C43C40F18A83246
Vi hoppas att något fungerar för dig här.
Fixera: Det går inte att öppna Mail and Calendar-appen på Windows
Varför öppnas inte Kalender i Windows 11?
Kalendern öppnas inte på Windows 11 om appen är föråldrad, skadad eller påverkad av buggar eller en virusattack. För att fixa en kalender som inte fungerar på Windows 11, skanna ditt system efter virus, installera om eller uppdatera din app eller skanna dina systemfiler med SFC- och DISM-verktyg. Du kan också ta bort mappen med informationsinställningar, även känd som Comms, på den lokala disken (C:).
Är Mail-appen kompatibel med Windows 11?
Ja. Mail-appen är kompatibel med Windows 11. Det är ett standardprogram för e-post som stöder olika e-postklienter som Gmail, Yahoo, Hotmail, Outlook, Office 365, Exchange, etc. Det var tidigare känt som Windows Mail. Microsoft har kontinuerligt uppdaterat Mail för att inkludera olika fantastiska funktioner och fler säkerhetsspecifikationer.
Fixera: Mail och kalender-appen fryser, kraschar eller fungerar inte















