Som IT-expert har jag sett min beskärda del av Excel-problem. Ett av de vanligaste problemen är när Excel låser sig vid kopiering och inklistring. Det finns några anledningar till varför detta kan hända. En möjlighet är att urklippet är fullt. När urklippet är fullt kan Excel inte kopiera något annat till det. En annan möjlighet är att kalkylbladet du kopierar från är skyddat. Om kalkylbladet är skyddat måste du avskydda det innan du kan kopiera och klistra in. Slutligen kan det vara så att din dator har ont om minne. Om så är fallet kan du behöva starta om datorn för att frigöra lite minne. Om du kopierar och klistrar in och Excel låser sig, prova någon av dessa lösningar. Om problemet kvarstår, kontakta din IT-avdelning för ytterligare hjälp.
Microsoft Excel är en av de mest använda applikationerna i världen. Ibland kan en enkel åtgärd som att kopiera och klistra in celler få ett Excel-ark att frysa. Enstaka förekomsten av detta problem kan enkelt lösas. Men om du stöter på detta problem mer än en gång då och då behöver du andra lösningar. Läs vidare för att ta reda på vad du ska göra när Excel fryser när du kopierar och klistrar in .

Excel fryser när du kopierar och klistrar in
Att frysa Excel vid kopiering och inklistring är ett mycket vanligt fel som användare möter. Det kan finnas flera anledningar till att detta fel visas. Här är några lösningar för att lösa problemet.
- Avmarkera kryssrutan Visa alternativ för klipp, kopiera och klistra in.
- Stäng av alternativet Live Preview
- Återställa Microsoft Office-applikationer
- Ta bort villkorlig formatering
- Installera de senaste Windows- och Office-uppdateringarna
- Ta reda på om tillägg har problem
- Ta bort cachefiler
Låt oss titta på dessa lösningar i detalj.
1] Avmarkera Visa alternativ för klipp, kopiera och klistra in.
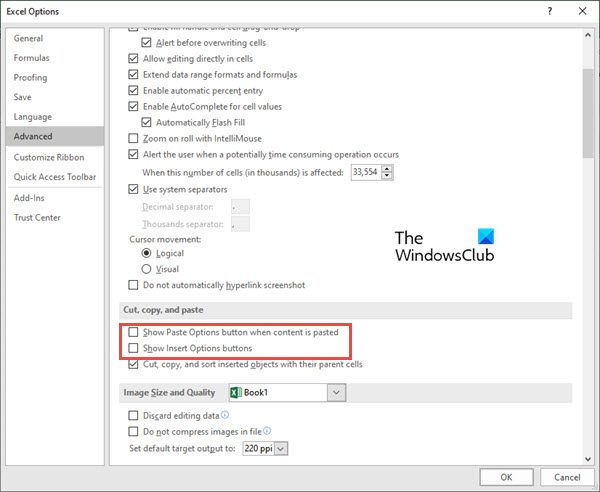
En av de enklaste lösningarna är att avmarkera rutorna för kopierings- och klistraalternativ. För att göra detta, följ dessa steg:
- Gå till Fil fliken på ditt band.
- Välj nu alternativ på vänster sida av förhandsgranskningsfönstret.
- Klicka på Avancerad flik in Excel-alternativ
- Gå till Klipp ut, kopiera och klistra in segment och avmarkera de två alternativen, nämligen Visa knappen för inklistringsalternativ när du klistrar in innehåll , jag Visa knappalternativ för inklistringsalternativ .
- Klicka nu på BRA .
Kontrollera nu om det finns en Excel som inte svarar eller har fastnat fel vid kopiera och klistra in.
Läsa : Excel fryser, kraschar eller svarar inte
Windows 10 startmeny på skrivbordet
2] Stäng av alternativet för liveförhandsvisning.
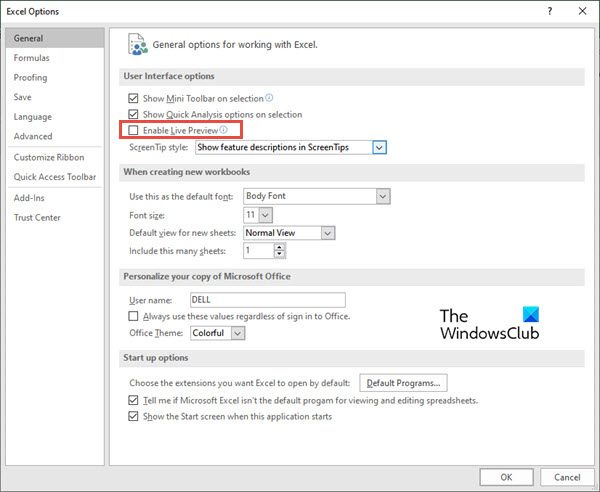
När du försöker klistra in en kopierad cell (eller celler) med ett högerklick och sedan använder Klistra in specialalternativ, ibland fryser Excel-arket. Du kan försöka åtgärda det här problemet genom att inaktivera Live förhandsvisning alternativ. För att göra detta, följ dessa steg:
- Följ steg 1-2 från lösningen ovan (avmarkera 'Visa alternativ för klipp, kopiera och klistra in').
- Gå till Allmän fliken i vänstermenyn. (Detta alternativ är valt som standard)
- På höger sida hittar du avsnittet Användargränssnittsalternativ .
- Avmarkera rutan bredvid Aktivera liveförhandsvisning . När du avmarkerar den här rutan kommer du inte att kunna förhandsgranska hur det infogade värdet kommer att se ut.
Läsa : Excel svarar långsamt eller slutar fungera
3] Reparera Microsoft Office-applikationer.
Ibland svarar Excel inte fel eller fryser medan du arbetar på grund av något problem med Microsoft Office-program. För att reparera Office-appar, följ dessa steg:
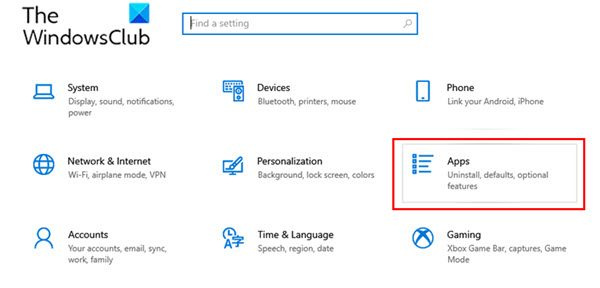
- Gå till inställningar din dator från Windows-menyn.
- Gå nu till Program .
- När fönstret för programinställningar öppnas klickar du på knappen Applikationer och funktioner
- Navigera till Microsoft 365 Apps och klicka på den. Klicka nu på Förändra.
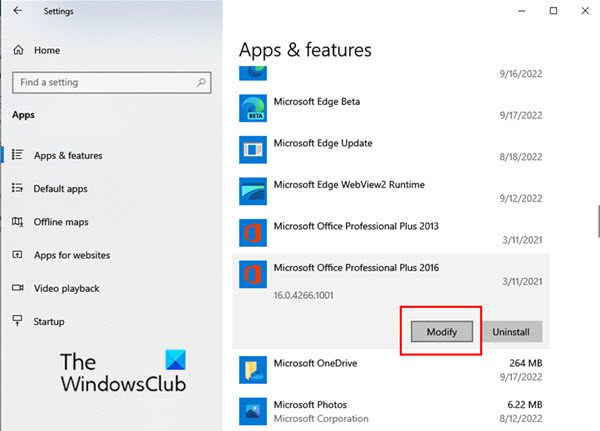
- När ändringsfönstret visas klickar du på Ja om fönstret för användarkontokontroll visas.
- Välj nu Snabb reparation eller Online reparation enligt dina krav. Klicka nu på Reparera .
Denna lösning bör lösa problemet med Excel utan dataförlust.
Läsa: Så här fixar du att Excel inte svarar utan att förlora data ?
4] Ta bort villkorlig formatering
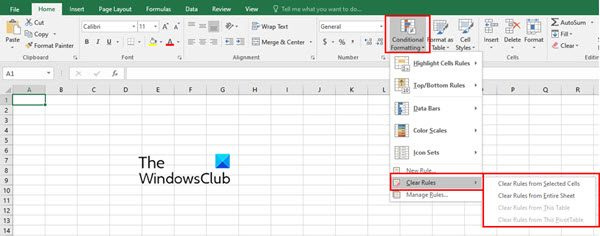
När vi arbetar med ett Excel-ark använder vi ofta villkorlig formatering på celler för att klassificera datainnehåll. Ibland orsakar villkorlig formatering ett problem där Excel inte svarar eller låser sig. Försök därför att ta bort villkorlig formatering för celler innan du kopierar och klistrar in. För att göra detta, följ dessa steg:
- Klicka på Hus fliken på Excel-kalkylbladsbandet.
- Klicka nu på Villkorlig formatering
- Välj i rullgardinsmenyn Tydliga regler och välj sedan ett lämpligt alternativ för att rensa villkorlig formatering från markerade celler, hela kalkylbladet, tabellen eller pivottabellen.
5] Installera de senaste Windows- och Office-uppdateringarna.
Att installera de senaste programuppdateringarna för Windows och Office löser också de flesta problem med dessa applikationer.
Läsa: Excel fortsätter att flimra
6] Ta reda på om det finns problem med tillägg
En annan vanlig orsak till att Excel-kalkylblad fryser vid kopiering och inklistring är problem med Excel-tillägg. Vi lägger ofta till flera tillägg för Microsoft Office vilket kan vara anledningen till att Excel inte svarar.
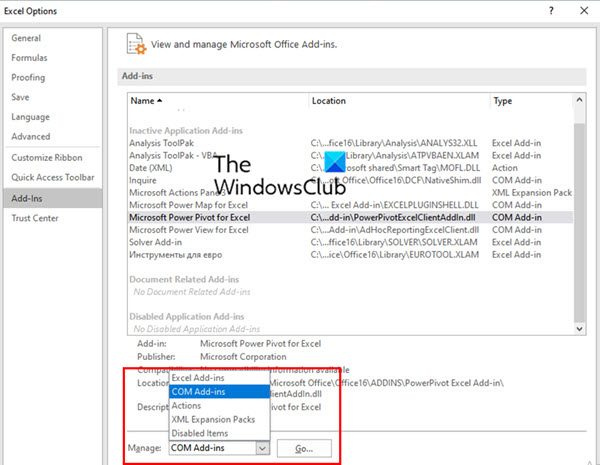
Följ dessa steg för att se om det finns problem med tillägg:
- Öppna Excel i felsäkert läge. För att göra detta, tryck på Win + R och öppna dialogrutan Kör kommando. Ange nu Excel/Safe . Klicka sedan BRA .
- Gå nu till i excel-filen Fil fliken och välj alternativ .
- Klicka på i menyn till vänster tillägg
- Välj nu COM-uppgraderingar I Hantera fältet och klicka sedan på Gå .
- Avmarkera nu alla tillägg i rutan COM-tillägg och klicka slutligen på BRA .
7] Ta bort cachefiler
Överbelastade cachefiler kan också vara orsaken till att Excel inte svarar. Försök i så fall att rensa Excel 365-cachen.
Vilka är de vanligaste orsakerna till att Excel fryser vid kopiering och inklistring?
I de flesta fall fryser inte Excel-arket på grund av själva Excel. Ibland orsakar tillägg, makron eller programvara som vi installerar senare problemet. Virusattacker kan också göra att Excel fryser vid kopiering och inklistring. Sök därför alltid efter virus och Windows-uppdateringar. Ibland kan ett felaktigt sparat Excel-kalkylblad frysa ett Excel-ark.
Varför fungerar inte kopiera-klistra-funktionen i Excel?
Det kan finnas flera anledningar till detta.
Det enklaste sättet att lösa det här problemet är att starta om Excel-arbetsboken. Ibland, helt enkelt stänga en Excel-arbetsbok eller -ark och öppna den igen, kan fixa Excel som fastnat vid kopiera och klistra in. Därför, innan du provar några andra lösningar, försök först starta om arbetsboken.
Hur rensar man cacheminnet i Excel?
När ett Excel-ark fryser när du arbetar med det eller när du kopierar och klistrar in, är en lösning att rensa cachen i Excel. För att göra detta, följ dessa steg:
- öppen Office Nedladdningscenter fönstret från Windows-menyn och klicka sedan på inställningar .
- Samtidigt fönstret Inställningar för Microsoft Office Download Center öppnas. I det här fönstret leta efter Cacheinställningar .
- Under Cacheinställningar , Klicka på Ta bort cachade filer knapp.
- Ett popup-fönster kommer att visas som frågar om du verkligen vill ta bort all cachad information. Tryck Ta bort cachad information knapp.
Detta rensar cacheminnet i alla Office-program inklusive Excel.
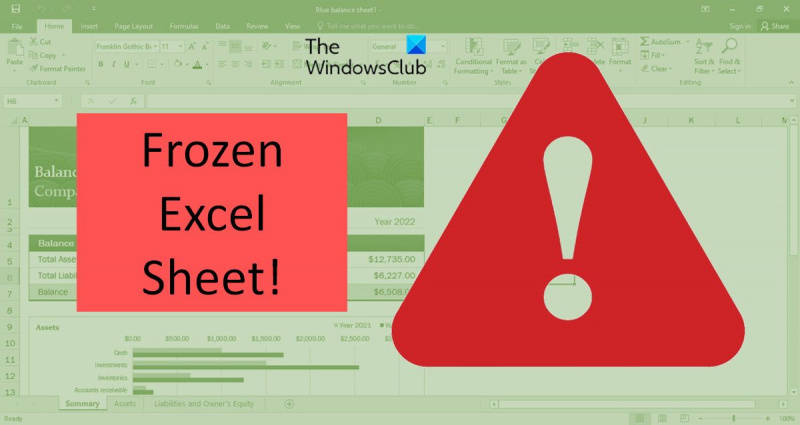






![ChatGPT-registrering är för närvarande inte tillgänglig [Fix]](https://prankmike.com/img/ai/AC/chatgpt-signup-is-currently-unavailable-fix-1.jpg)






