Om du ser Ett avsnitt om serviceinstallation i denna INF är ogiltigt fel när du installerar eller uppdaterar en enhetsdrivrutin på Windows 11/10, så kommer det här inlägget säkert att hjälpa dig.

Vad orsakar Ett tjänstinstallationsavsnitt i denna INF är ett ogiltigt fel?
Det här felet uppstår om du försöker installera en drivrutin manuellt med en .INF-fil i Windows med alternativet 'Installera' i högerklickskontextmenyn. Det här felet kan bero på en skadad .inf-drivrutinsfil eller en oöverensstämmelse mellan enheten och drivrutinen. Det här felet rapporteras inträffa med MTP-enhetsdrivrutin, Wi-Fi-drivrutin eller någon annan drivrutin för den delen.
Fix Ett serviceinstallationsavsnitt i denna INF är ogiltigt fel
För att åtgärda detta fel, ladda ner .inf-drivrutinsfilen igen till en annan plats och försök installera den för att se om den fungerar. Här är några förslag som hjälper dig att lösa det här felet.
- Installera om enhetsdrivrutinen.
- Uppdatera drivrutinen manuellt.
- Installera de saknade drivrutinsfilerna manuellt.
- Använd en drivrutinsuppdatering från tredje part för att automatiskt uppdatera din drivrutin.
Innan du provar korrigeringarna nedan, kör en SFC-skanning för att fixa potentiellt skadade eller saknade systemfiler och se om felet är åtgärdat eller inte. Om inte kan du gå vidare med korrigeringarna nedan.
1] Installera om enhetsdrivrutinen
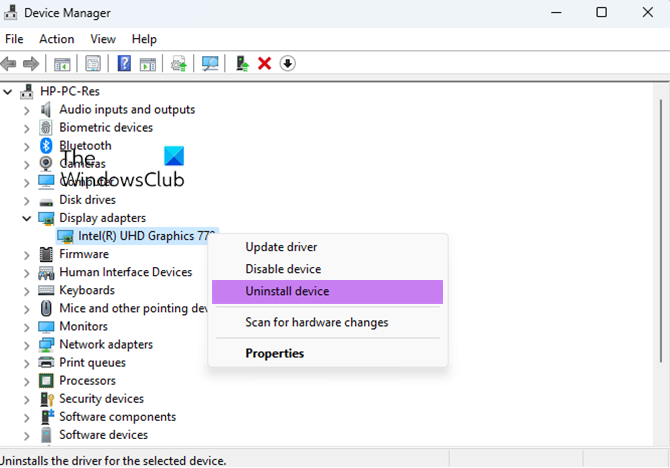
Du kan avinstallera och sedan installera om den problematiska drivrutinen för att kontrollera om felet är åtgärdat. Denna korrigering har visat sig vara effektiv för flera användare. Så du kan försöka göra detsamma och se om felet är löst.
Öppna först appen Enhetshanteraren från Win+X-menyn. Efter det, lokalisera den problematiska drivrutinen och högerklicka på den. Från snabbmenyn väljer du Avinstallera enheten och följ sedan instruktionerna för att slutföra processen.
När kommandot ovan är klart kan du starta om din dator.
Anslut nu din enhet till din dator och låt Windows automatiskt installera de saknade drivrutinerna. Om Windows inte kan ladda ner och installera drivrutinerna automatiskt kan du det ladda ner drivrutiner från den officiella webbplatsen från enhetstillverkaren och installera dem sedan på ditt system.
wifi fungerar men Ethernet fungerar inte
Läsa: Drivrutinen upptäckte ett internt drivrutinsfel på DeviceVBoxNetLwf .
2] Uppdatera drivrutinen manuellt
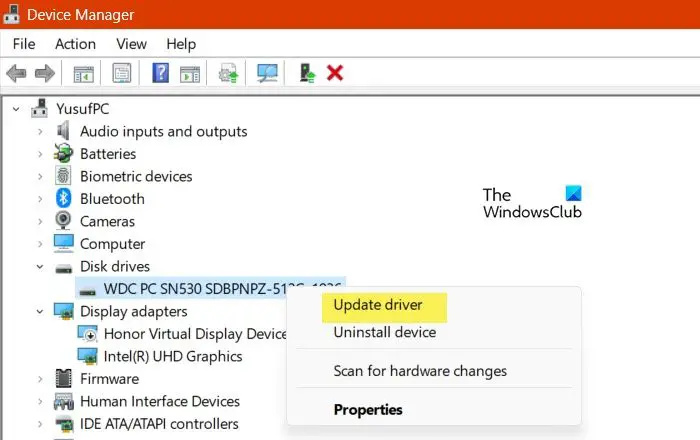
Du kan också försöka manuellt uppdatera den problematiska drivrutinen via Enhetshanteraren och se om felet är åtgärdat. Här är stegen för att göra det:
- Tryck först på Win+X för att öppna genvägsmenyn och välj sedan Enhetshanteraren .
- I Enhetshanteraren letar du reda på drivrutinen som du stöter på det här felet med och högerklickar på den.
- Nu, från den visade snabbmenyn, välj Uppdatera drivrutinen alternativ.
- Klicka sedan på Bläddra min dator för drivrutiner och ange sedan förarens plats. Eller så kan du välja Låt mig välja från en lista över tillgängliga drivrutiner på min dator alternativet och klicka sedan på Nästa.
- Efter det, följ instruktionerna som att välja enhet, maskinvarutyp, etc., och slutför installationen av drivrutinen.
- När drivrutinen väl har installerats kan du återansluta enheten och kontrollera om felet är åtgärdat.
Ser: En drivrutin (tjänst) för den här enheten har inaktiverats (kod 32) .
3] Installera de saknade drivrutinsfilerna manuellt
Det här felet kan vara ett resultat av saknade drivrutinsfiler. Därför, om scenariot är tillämpligt, kan du manuellt installera de saknade drivrutinsfilerna och sedan kontrollera om felet är åtgärdat.
Om du stöter på det här felet med USB-drivrutinerna kan det vara så att filen mdmcpq.inf eller usbser.sys är trasig eller saknas. Så i så fall kan du installera dem med hjälp av stegen nedan:
Först och främst behöver du en annan dator utan detta fel. Så, gå till en annan dator och flytta till följande plats:
C:\Windows\INF
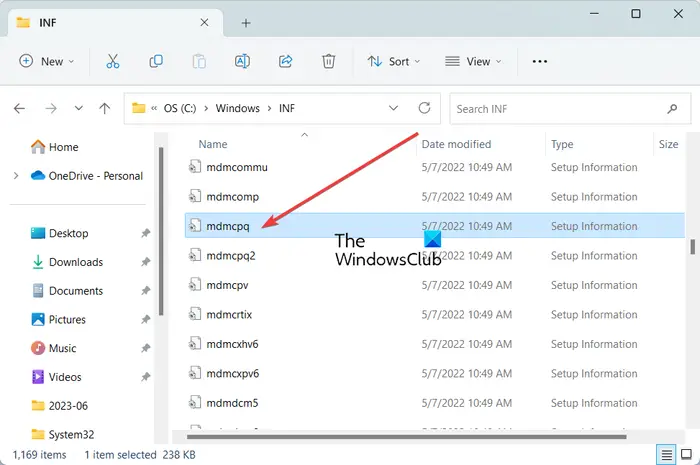
Leta upp nu mdmcpq.inf fil och kopiera och klistra in den på en extern enhet. Efter det, flytta till nedanstående plats:
C:\Windows\System32\drivrutiner
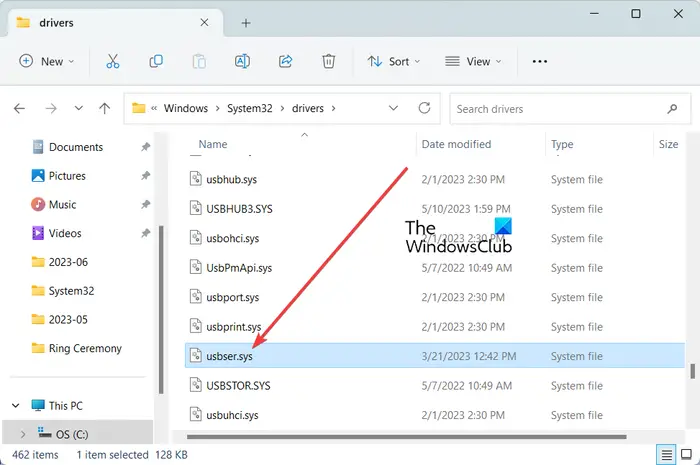
Från ovanstående plats, kopiera usbser.sys filen till samma externa enhet som du använde tidigare.
tillämpa valutaformatet
Anslut sedan den externa enheten till den problematiska datorn och kopiera båda filerna till sina respektive platser. Kopiera och klistra in mdmcpq.inf till C:\Windows\INF och filen usbser.sys i C:\Windows\System32\drivers.
Du kan nu återansluta din enhet och kontrollera om felet är löst.
Ett annat sätt att installera en saknad drivrutinsfil för att fixa det här felet är som följer:
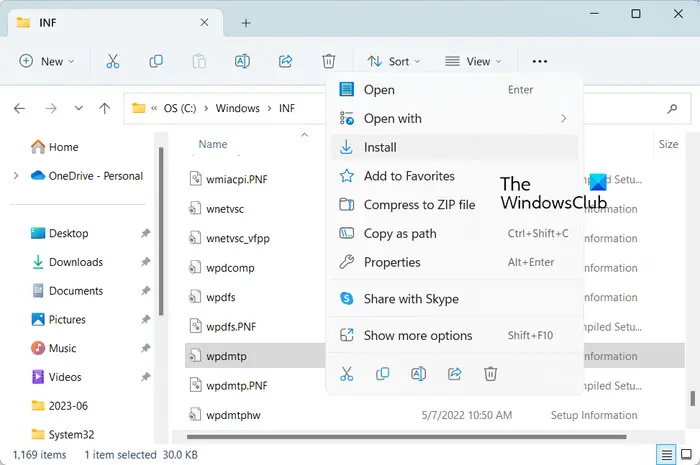
Koppla först bort din USB-enhet och flytta till C:\Windows\INF plats i din filutforskare. Högerklicka nu på wpdmtp.inf fil och välj Installera alternativ från den visade snabbmenyn. Vänta sedan tills processen är klar. När du är klar ansluter du enheten igen och kontrollerar om Ett avsnitt om serviceinstallation i denna INF är ogiltigt felet är åtgärdat eller inte.
Läsa : INF-filen du valde stöder inte denna installationsmetod
4] Använd en drivrutinsuppdatering från tredje part för att automatiskt uppdatera din drivrutin
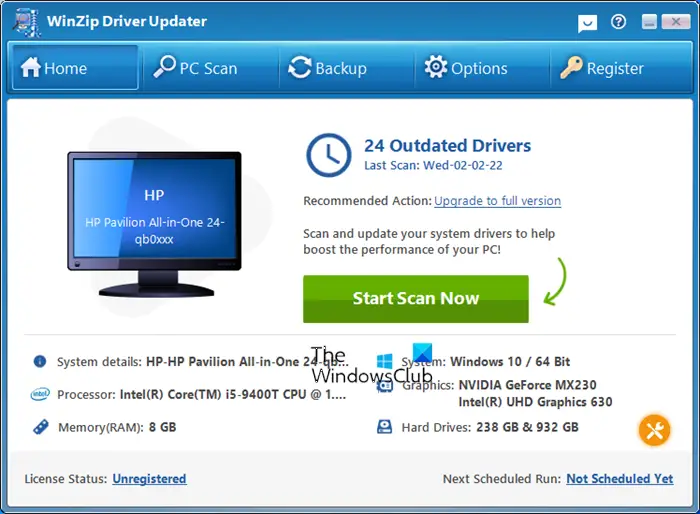
Nästa metod för att åtgärda det här felet är att automatiskt uppdatera drivrutiner med hjälp av tredje part programvara för uppdatering av drivrutiner . Det finns gott om sådan programvara som automatiskt upptäcker föråldrade drivrutiner på ditt system och uppdaterar dem. Du kan försöka WinZip Driver Updater om du vill ha en gratis.
Användbar läsning:
- Intel Driver Update Utility kan hjälpa dig att installera eller uppdatera drivrutiner för Intel
- Uppdatera AMD-drivrutiner med AMD-drivrutin Autodetect
- Ladda ned Dell-drivrutiner med Dell Update-verktyg .
Jag hoppas det här hjälper.
Läs nu: Fel 38, Windows kan inte ladda enhetsdrivrutinen för denna maskinvara .














