När installationsprogrammet för Intel Graphics Driver körs har vissa användare rapporterat att de stöter på följande fel: Ditt system har en drivrutin låst enligt tillverkarens specifikationer, Exit Code 1 . Som ett resultat misslyckas de med att installera Intel Graphics-drivrutinen. Problemet uppstår eftersom din befintliga grafikdrivrutin är låst till tillverkarens förinställda specifikation på grund av säkerhetsskäl. Det här inlägget kommer att dela hur du åsidosätter det här låset och installerar drivrutinen.
grupppolicy uppdateringsintervall

Vad gör att ditt system har en drivrutin låst enligt tillverkarens specifikationer?
Den enkla anledningen till detta fel är att din dator har en drivrutin låst till din OEMs tillverkarspecifikation. Om inte OEM skickar en uppdatering kommer den inte att uppdateras. Vissa OEM-tillverkare gör det för att säkerställa att systemet är stabilt och helt kontrollerat. Men det kanske inte fungerar på lång sikt med nya funktioner som rullas ut.
Ditt system har en drivrutin som är låst enligt tillverkarens specifikationer
De föreslagna metoderna kommer att kontrollera om den senaste drivrutinen är kompatibel och sedan tvinga avinstallera och installera drivrutinen. Detta hjälper dig att fixa Ditt system har en drivrutin låst enligt tillverkarens specifikationer, Exit Code 1 .
- Kontrollera OS-krav
- Tvinga avinstallation av drivrutinen
- Installera drivrutinen i offlineläge
Du behöver ett administratörskonto för att utföra dessa förslag.
1] Kontrollera OS-krav
Eftersom du planerar att installera den senaste versionen måste du kontrollera om den är kompatibel med ditt operativsystem. Om inte, måste du uppgradera till senaste Windows. Du kan besöka avsnittet Windows Update och installera det om uppdateringen är tillgänglig.
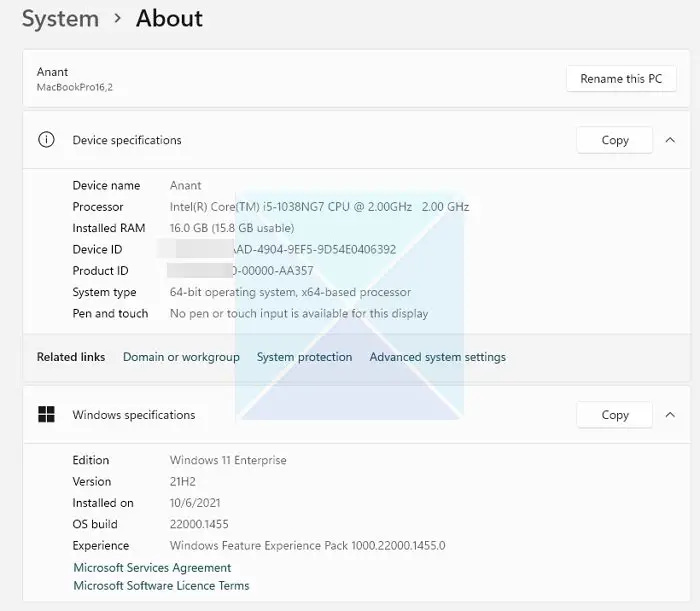
Om du inte kan få den senaste versionen av Windows på grund av hårdvarubegränsningar måste du göra det kontrollera om OEM erbjuder en drivrutin version som fungerar med det installerade operativsystemet. De flesta tillverkare erbjuder nu programvaruassistenter som kan kontrollera versionen av din Windows och sedan automatiskt installera den drivrutin som fungerar bäst för din konfiguration.
2] Tvinga avinstallation av drivrutinen
Om du hittade versionen som kan fungera på din PC måste du avinstallera den låsta versionen och välja att installera den. Det enda sättet att avinstallera drivrutinen är att använda mjukvaruassistenten som erbjuds av OEM eller tredjepartsprogramvara. Till exempel DDU eller Display Driver Uninstaller for Graphics Drivers kan ta bort gamla drivrutiner från din PC. Du kan använda den här om OEM-programvaran inte fungerar som förväntat.
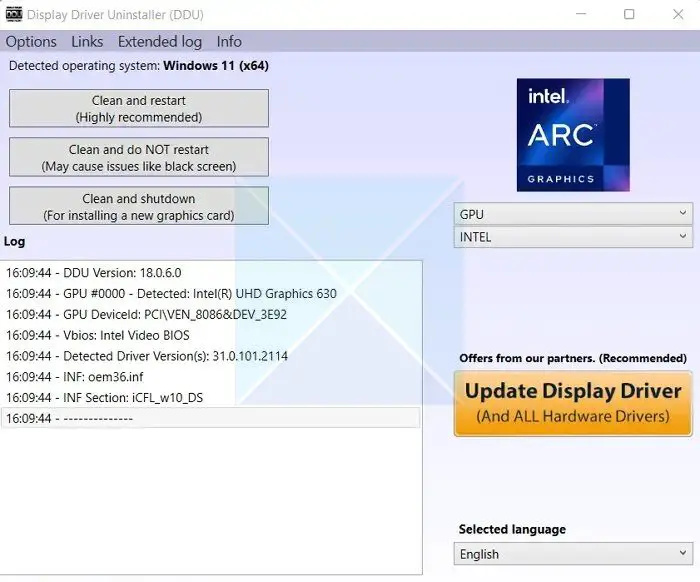
Följ stegen nedan för att tvinga avinstallera drivrutinen:
- Ladda först ned Display Driver Uninstaller (DDU) och installera den på din dator.
- Starta sedan om din dator till felsäkert läge för en smidig rengöring.
- När du är i säkert läge, starta Display Driver Uninstaller.
- Välj sedan enhetstyp som GPU.
- När du är klar klickar du på Rensa och starta om, så avinstalleras den befintliga grafikdrivrutinen.
- Efter att ha startat om din PC, ladda ner den senaste versionen eller drivrutinen installerat och sedan installera det. Se till att välja ren installation.
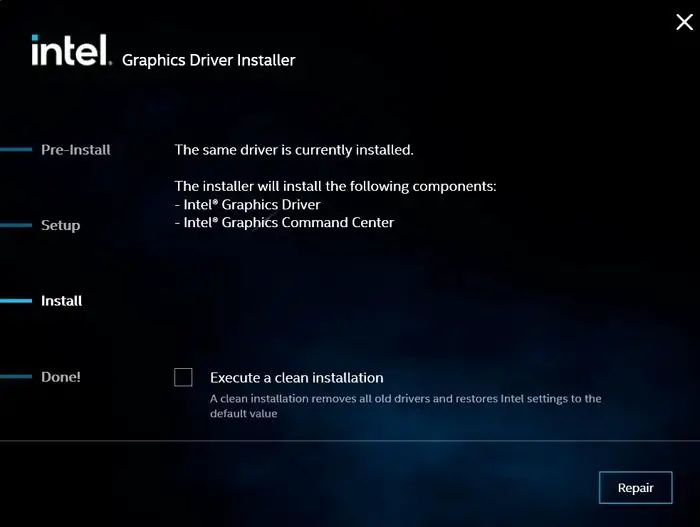
När du använder DDU, välj rätt processor och enhetstyper.
3] Installera drivrutinen i offlineläge
Om du misslyckas med att installera grafikdrivrutinen med metoden ovan, skulle nästa steg vara att installera drivrutinen offline. Om du gör det förhindrar du alla kontroller som görs av installatören, vilket resulterar i installationsfel.
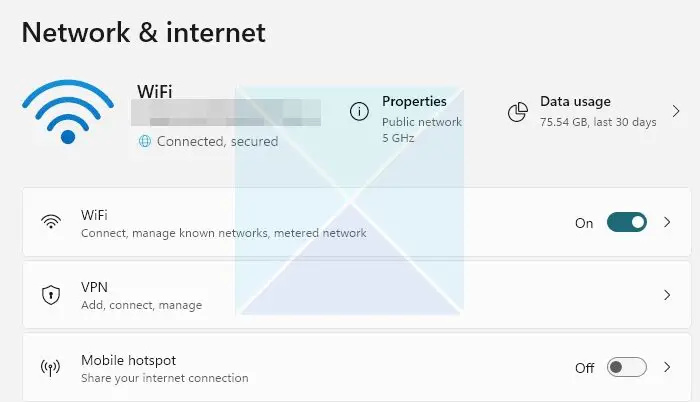
- För detta måste du först koppla från internet. Gå till Inställningar > Nätverk och internet > Avancerade nätverksinställningar.
- Här borta, inaktivera din aktiva Ethernet- eller Wi-Fi-anslutning.
- Därefter måste du avinstallera din befintliga grafikdrivrutin med DDU
- Ladda sedan ner den senaste versionen av drivrutinen från hårdvaruleverantören.
- När du kommer till installationssidan klickar du på knappen Anpassa.
- Här borta, se till inte för att aktivera Utför en ren installationskontroll .
- Slutför sedan installationen genom att följa stegen på skärmen.
När du är klar, se till att inaktivera automatisk drivrutinsuppdatering av Windows.
Så det handlade om att ditt system hade en låst drivrutin enligt tillverkarens specifikationer. Vanligtvis bör problemet lösas med DDU och installera den senaste och kompatibla versionen av drivrutinen. Om inget fungerar, kontakta supportteamet för att lösa det.
Vad händer om en drivrutin inte är installerad på din dator?
Om Windows inte hittar en drivrutin från OEM kommer den automatiskt att installera en generisk drivrutin. Allt kommer att fungera som förväntat. Funktionaliteten kommer dock att vara begränsad. När det gäller GPU kommer anpassad upplösning och app/spelspecifik drivrutin inte att vara tillgängliga, och du kommer att få prestandan. Det skulle vara bäst att bara använda en generisk drivrutin för att felsöka problem.


![Excel-verktygsfältet fungerar inte [Fix]](https://prankmike.com/img/excel/24/excel-toolbar-not-working-fix-1.png)




![Kan inte gå med i Discord-servern [Fast]](https://prankmike.com/img/discord/13/can-rsquo-t-join-discord-server-fixed-1.png)







