Vissa användare har rapporterat att Discord-appen fortsätter att starta om slumpmässigt på sin Windows-dator. Även om problemet uppstår under streaming för vissa, har många upplevt problemet medan de normalt använder appen. Nu, varför uppstår detta problem, låt oss ta reda på nedan.
Varför fortsätter min Discord att krascha och starta om?
Om din Discord-appen fortsätter att stängas eller krascha slumpmässigt , kan det bero på skadade eller inaktuella drivrutiner. Se därför till att du har de senaste drivrutinerna installerade på ditt system. Förutom det kan det bero på aktiverad hårdvaruacceleration i appen, en skadad cachefil eller en skadad installation av själva appen.
Utöver ovanstående orsaker, om Discord fortsätter att stängas och startas om automatiskt, kan problemet utlösas på grund av en föråldrad appversion, ett problem med den aktuella serverregionen etc. I några få fall kan detta också vara ett serverproblem. Om Discord-servrarna för närvarande är nere kan du möta problemet med att appen kopplas från och sedan startas om slumpmässigt. Så gör kontrollera serverns status av Discord och se till att den är igång.
Hur fixar jag att Discord kraschar när jag streamar?
Du kan stoppa din Discord-app från att krascha under streaming genom att uppdatera alla dina enhetsdrivrutiner, särskilt grafikdrivrutiner. Bortsett från det är att ta bort skadade cachefiler associerade med Discord en annan bra lösning för att lösa problemet. Du kan också stänga av hårdvaruacceleration i appen, inaktivera Keybinds eller stänga av kompatibilitetsläge för Discord. Om dessa lösningar inte hjälper kan du utföra en ren installation av Discord för att lösa problemet.
Discord fortsätter att starta om slumpmässigt medan du streamar
Om din Discord-app fortsätter att starta om slumpmässigt medan du streamar eller helt enkelt använder appen, försök att starta om appen eller din dator för att kontrollera om problemet är löst. Om det inte hjälper, här är korrigeringarna du kan använda för att lösa problemet:
- Avsluta alla Discord-instanser och starta om appen.
- Se till att Discord är uppdaterad.
- Ta bort Discord-cachen.
- Ändra kanalregion.
- Aktivera äldre läge.
- Stäng av hårdvaruacceleration på Discord.
- Installera om Discord.
1] Avsluta alla Discord-instanser och starta om appen

Det första du kan göra för att åtgärda det här problemet är att stänga alla körande instanser av Discord och sedan starta om appen. Du kan göra det med Windows Task Manager. Här är hur:
Först högerklickar du på aktivitetsfältet och väljer Aktivitetshanteraren alternativ. Nästa, från Processer fliken, välj en Discord-instans och tryck på Avsluta uppgiften knappen för att stänga den. Upprepa detta steg för alla andra instanser av Discord som körs på din dator. När du är klar, starta om Discord och kontrollera om problemet är löst. Om inte kan du använda nästa lösning för att lösa problemet.
Läsa: Kan inte installera Discord, installationen har misslyckats på Windows PC .
2] Se till att Discord är uppdaterad
För att undvika sådana problem, se till att du har installerat den senaste versionen av Discord på din dator. Discord-installationen väntar uppdateras vid varje omstart. Du kan också trycka på Ctrl+R för att tvinga fram en uppdatering på Discord.
Om du använder den senaste versionen av Discord men detta problem uppstår, använd nästa fix.
3] Ta bort Discord-cachen
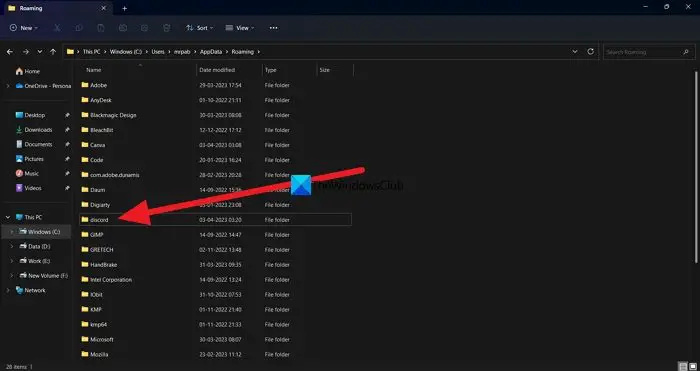
En skadad cache associerad med Discord kan tvinga appen att starta om slumpmässigt. Därför, om scenariot är tillämpligt, är sättet att åtgärda problemet att rensa cachemappen för Discord som är lagrad på din dator. För att göra det, här är stegen du kan följa:
- Öppna först Windows Task Manager genom att trycka på snabbtangenten Ctrl+Skift+Esc.
- Avsluta nu alla Discord-processer med knappen Avsluta uppgift.
- Framkalla sedan kommandorutan Kör med Win+R snabbtangenten och enter %applikationsdata% i sitt öppna fält.
- Efter det, leta efter disharmoni mapp, välj den och radera den med knappen Ta bort.
- När du är klar kan du starta om Discord-appen och kontrollera om den har slutat starta om slumpmässigt eller inte.
4] Ändra kanalregion
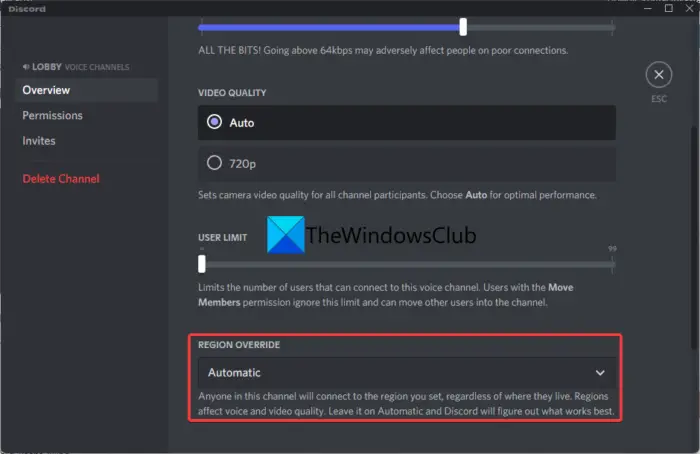
Problemet kan uppstå när du använder en viss serverregion. Om så är fallet kan du ändra serverregionen på DIsocrd och kontrollera om det hjälper är löst problemet med att Discord startar om slumpmässigt eller inte. Här är stegen för att göra det:
- I Discord-appen håller du musen över den aktiva kanalen och trycker sedan på den kugghjulsformade knappen.
- Gå nu till Översikt fliken i kanalinställningarna.
- Leta sedan efter REGION ÅSSIDA alternativet och klicka på det.
- Välj sedan en annan region än den nuvarande.
- Tryck slutligen på Spara ändringar för att tillämpa nya ändringar.
Om problemet förblir detsamma även efter att ha gått med i en distinkt region kan du använda en annan fix för att lösa det.
Läsa: Åtgärda Discord Console Log-fel på Windows-dator .
5] Aktivera äldre läge
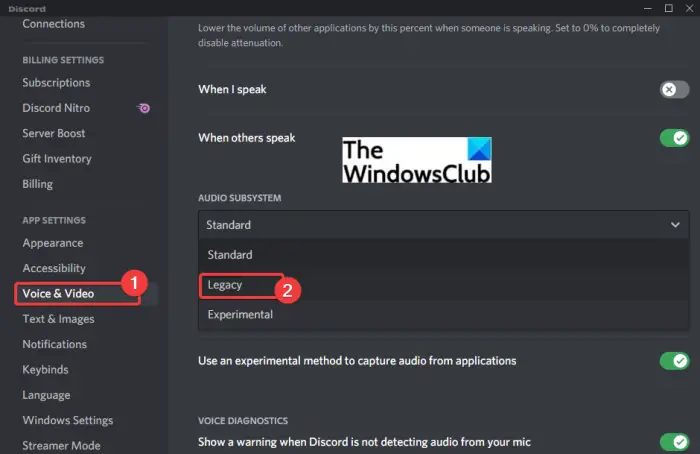
Om Discord-appen startar om slumpmässigt när du går med i en röstkanal, kan det finnas något problem med ljudbehandlingen som orsakar problemet. Du kan stöta på problem med Discord när du använder standard- eller standardljudundersystemet, särskilt med föråldrade ljuddrivrutiner. Så kolla Discords ljudundersystem till Legacy-läge och se om det hjälper. Här är hur:
- Öppna först Discord och klicka på Användarinställningar (kugghjulsikon)-knappen finns nedan.
- Klicka nu på Röst och video alternativet och flytta sedan till LJUDDELSYSTEM sektion.
- Efter det, tryck på rullgardinsmenyn bredvid och välj Arv ljudsubsystem.
- Tryck sedan på OK-knappen på bekräftelseprompten.
- När du är klar, stäng fönstret Inställningar och starta om Discord-appen.
Förhoppningsvis kommer du inte att möta samma problem nu.
Läsa: Discord fortsätter att krascha eller frysa på Windows PC .
6] Stäng av hårdvaruacceleration på Discord
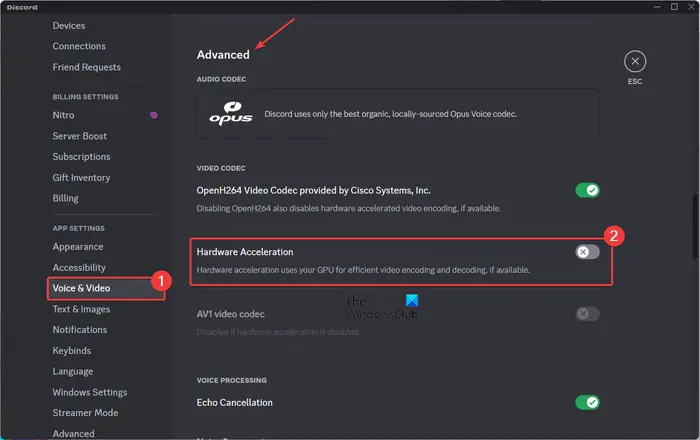
Hårdvaruacceleration är en praktisk funktion som gör att Discord kan utnyttja din GPU till fullo och påskynda uppgifter som videokodning/avkodning. Men den här funktionen kan också orsaka flera fel och problem i appens vanliga arbete eftersom det kan överväldiga dina systemresurser.
Om du nu står inför det här problemet efter att ha aktiverat hårdvaruaccelerationsfunktionen på Discord, överväg att inaktivera den och kontrollera sedan om problemet är åtgärdat. Här är stegen du kan använda för att göra det:
- Öppna först Discord-appen och klicka på Användarinställningar knappen längst ned i fönstret.
- Gå nu till Röst och video alternativet och scrolla ner till Avancerad sektionen i den högra rutan.
- Stäng sedan av växeln som är kopplad till Hårdvaruacceleration alternativ.
- Slutligen, starta om Discord och förhoppningsvis kommer appen inte att starta om automatiskt.
7] Installera om Discord
Om alla ovanstående lösningar inte hjälpte dig är den sista utvägen för att åtgärda problemet att installera om en ny och ren kopia av Discord-appen på ditt system. Det är troligt att du har att göra med en skadad installation av appen eller att vissa Discord-filer är infekterade och tvingar den att starta om slumpmässigt. Därför bör det hjälpa dig att avinstallera och installera om appen.
Ta först bort Discord helt från din dator. För det, öppna Inställningar med Win+I och gå till Appar flik. Tryck nu på Appar och funktioner alternativet och scrolla sedan ned till Discord-appen. Klicka sedan på menyknappen med tre punkter som finns bredvid den, tryck på alternativet Avinstallera och följ instruktionerna på skärmen för att slutföra processen.
När du är klar, navigera till installationsplatsen för Discord-appen och se till att ta bort den. Rensa dessutom Discord-mappen från C:\Users\
hur du skyddar dig mot bärbar datorstrålning
Vid nästa uppstart, ladda ner den senaste versionen av Discord från dess officiella webbplats och installera den på din PC. Discord-appen ska fungera korrekt nu utan att starta om automatiskt.
Jag hoppas det här hjälper!
Läs nu: Åtgärda Discord Voice Connection-fel på Windows .





![Apex Legends hög CPU-användning [Fast]](https://prankmike.com/img/games/9F/apex-legends-high-cpu-usage-fixed-1.png)








