När du har slagit på din bärbara eller stationära dator, om du stöter på ' CMOS-kontrollsumman är ogiltig ”-fel, hjälper den här artikeln dig att lösa problemet. De CMOS-kontrollsummafel eller problem uppstår vanligtvis när en konflikt uppstår mellan en CMOS och BIOS. Det finns många orsaker till dessa problem, som ett dött CMOS-batteri, en skadad eller skadad BIOS, skadad CMOS-data, etc.
Windows Driver Foundation
Det fullständiga felmeddelandet är som följer:
CMOS-kontrollsumman är ogiltig, CMOS kommer att återställas till standardkonfigurationen och datorn kommer att starta om CMOS Reset (502)

CMOS står för Complementary Metal Oxide Semiconductor. Det är ett chip inbäddat i moderkortet, och det lagrar BIOS-inställningarna. CMOS-chippet kräver en kontinuerlig strömförsörjning även när din dator är avstängd. Den får denna strömförsörjning från CMOS-batteriet. När du slår på din dator läser BIOS sina senast sparade inställningar från CMOS innan du startar upp Windows.
Fix CMOS-kontrollsumman är ogiltig, Återställ (502) fel på HP-datorer
När du startar ditt system utför det först kontrollsummans test av BIOS. Om checksumtestet är felaktigt antas det att BIOS är korrupt och den dolda kopian av BIOS är installerad. I det här fallet visar HP-datorn ovanstående felmeddelande i 15 sekunder, varefter startprocessen fortsätter automatiskt. Om du inte vill vänta i 15 sekunder kan du starta om systemet genom att trycka på Stiga på nyckel.
Använd följande korrigeringar för att lösa ' CMOS-kontrollsumman är ogiltig ”-fel på HP-datorer.
- Återställ eller rensa CMOS
- Byt ut CMOS-batteriet
- Utför en automatisk reparation
- Återställ ditt BIOS
- Ta med din enhet för reparation
Innan du börjar trycker du på Enter för att starta om datorn och se om det gör att problemet försvinner.
1] Återställ eller rensa CMOS
Som nämnts ovan kan problemet uppstå om CMOS-data är skadade. I ett sådant fall hjälper det att återställa CMOS. Detta steg kallas också att rensa CMOS. Stegen för att återställa eller rensa CMOS är olika för olika HP-datormodeller. Därför måste du besöka HP:s officiella webbplats och ange din produktmodellnummer , och följ sedan instruktionerna som finns där.
Om du inte kan hitta stegen för att återställa CMOS för din bärbara eller stationära dator kan du följa de allmänna stegen. Gå igenom följande instruktioner:
- Stäng av ditt system. Om det är en bärbar dator, ta bort laddaren (om den är ansluten). Om det är en stationär, ta bort nätsladden från vägguttaget såväl som från din dator.
- Tryck på strömknappen för att ladda ur elektriciteten från ditt system helt.
- Öppna datorn försiktigt för att komma åt moderkortet. Om du inte vet hur du gör det är det bättre att ta hjälp av en expert.
- Ta bort CMOS-batteriet från moderkortet.
- Se till att alla strömkablar är bortkopplade från din dator. Tryck och håll ner strömknappen i minst 60 sekunder. Detta steg kommer att tappa all återstående ström från datorn och återställa CMOS.
- Sätt tillbaka CMOS-batteriet och sätt tillbaka datorn.
- Anslut nätsladden till din dator. Tryck och håll ner strömknappen i minst 20 sekunder.
- Släpp strömbrytaren och låt ditt system starta. Du kan se ett meddelande om att CMOS har återställts. Det här meddelandet kan variera för olika modeller av HP-datorer.
- Tiden i BIOS bör visa 00:00. Om inte, upprepa de första 5 stegen, men den här gången måste du trycka och hålla ned strömknappen i minst 120 sekunder.
Kontrollera nu om problemet kvarstår.
2] Byt ut CMOS-batteriet
Det här problemet uppstår oftast när CMOS-batteriet är urladdat. Många användare upptäckte att problemet uppstod på grund av det urladdade CMOS-batteriet. Detta kan vara fallet med dig. Byt ut CMOS-batteriet och se om det hjälper. Om du inte vet hur du gör det bör du ta hjälp av en tekniker.
windows hjälp öppnas vid start
3] Utför en automatisk reparation
En möjlig orsak till detta problem är de skadade systemfilerna. Utföra en automatisk reparation kan hjälpa. För detta måste du ange Windows Recovery Environment .
Om du kan starta upp i Windows kan du gå in i Windows RE via Windows-inställningar.
Om du inte kan starta upp i Windows måste du ange Windows RE genom att störa den normala startprocessen. För detta, tryck och håll in strömknappen tills datorn stängs av. Slå sedan på den igen. När du ser datortillverkarens logotyp eller Windows-ikon trycker du på strömbrytaren igen för att stänga av datorn. Upprepa denna process tills Windows går in i Advanced Recovery-läge.
4] Återställ ditt BIOS
Om ingen av ovanstående korrigeringar hjälpte dig, kan ditt BIOS ha blivit skadat. Många HP-datorer har en nödfunktion för BIOS-återställning som låter användare återställa BIOS till det senaste fungerande tillståndet. Följ instruktionerna nedan:
dism error 87 windows 7
- Stäng av datorn.
- Om du har en bärbar dator, håll den ansluten till laddaren efter att du har stängt av den.
- När datorn fortfarande är avstängd, tryck och håll ned Vinna och B nycklar samtidigt.
- Medan du fortfarande trycker på Win- och B-tangenterna, tryck och håll in strömknappen i upp till 3 sekunder.
- Släpp strömbrytaren men släpp inte Win- och B-tangenterna. Du kommer att höra ett pipande ljud. Efter det släpper du Win och B-tangenterna. (Din skärm kan förbli tom i upp till 30 till 60 sekunder).
- Nu bör du se BIOS-uppdateringsskärmen. Om inte, upprepa hela processen igen.
- BIOS-uppdateringen startar automatiskt. Låt den uppdateras helt. Efter framgångsrik uppdatering av HP BIOS klickar du på Fortsätt uppstart för att starta om datorn.
- Om du ser BIOS-återställningsprompten, tryck Stiga på för att fortsätta ladda Windows.
Om du, trots att du upprepar ovanstående process igen, inte ser BIOS-uppdateringsskärmen, kanske din dator inte stöder denna funktion eller så kan det vara ett maskinvaruproblem med din dator.
Läsa : TPM kunde inte initieras efter BIOS-uppdateringen .
Återställ ditt HP BIOS med ett USB-minne
Om stegen ovan misslyckas med att återställa ditt BIOS eller om din dator inte stöder denna funktion, måste du återställa BIOS med en USB-enhet. För detta behöver du en fungerande dator.
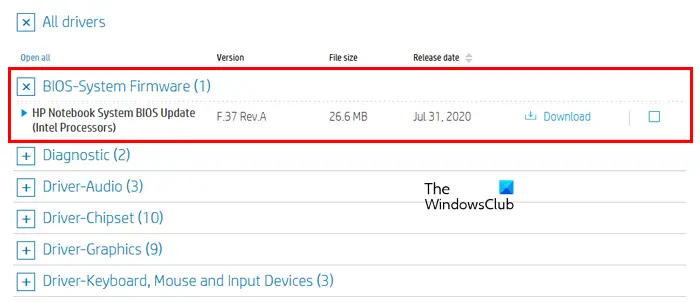
- Besök HP:s officiella webbplats på en fungerande dator.
- Ange ditt produktnummer och serienummer.
- Välj ditt operativsystem och klicka Fortsätta .
- Expandera Alla förare och expandera sedan BIOS-System Firmware eller liknande avsnitt.
- Klick Ladda ner och spara filen på din PC. Om du får en uppmaning att uppdatera BIOS med HP Support Assistant , ignorera det och ladda ner filen manuellt.
För att ställa in BIOS-uppdateringar på USB-flashenheten, anslut USB-enheten till datorn. Det ska vara tomt; säkerhetskopiera därför alla dina data och formatera USB-minnet. Filsystemet för USB-minnet bör också vara FAT32. Om det är NTFS, ändra dess filsystem till FAT32. Du kan välja ett filsystem i rullgardinsmenyn medan du utför snabbformateringen. Följ nu stegen nedan:
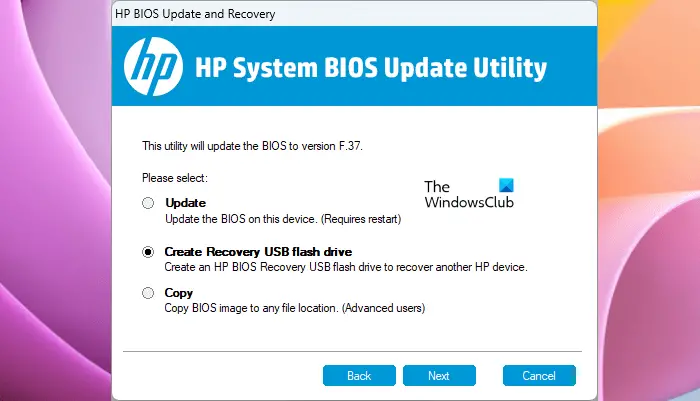
- Kör BIOS update exe-filen.
- Klick Ja i UAC-prompten.
- Följ instruktionerna på skärmen tills programvaran extraherar filerna.
- Efter att ha extraherat filen, HP BIOS System Update Utility öppnas automatiskt.
- Klick Nästa i HP BIOS System Update Utility.
- Välj nu Crate Recovery USB-minne alternativet och klicka Nästa .
- Välj ditt USB-minne och klicka Nästa . Efter detta kommer BIOS-filerna att kopieras till din USB-flashenhet.
- Klicka på när processen är klar Avsluta och klicka sedan Annullera för att avsluta HP BIOS System Update Utility.
Stäng nu av datorn som du måste installera den här uppdateringen på. Vänta i 5 sekunder efter att du stängt av den och sätt sedan in USB-enheten i den. Se till att laddaren är ansluten till ditt system (om du har en bärbar dator). Gå nu igenom följande instruktioner:
- Tryck och håll ned Vinna och B tangenterna tillsammans medan ditt system fortfarande är avstängt.
- Fortsätt att trycka på Win- och B-tangenterna och tryck och håll in Power-knappen i upp till 3 sekunder.
- Släpp strömbrytaren men fortsätt att trycka på Win- och B-tangenterna tills du ser BIOS-uppdateringsskärmen.
- BIOS-uppdateringen startar automatiskt. Låt det bli färdigt. Efter det klicka Fortsätt uppstart .
- Om du ser BIOS-återställningsprompten, tryck Stiga på .
Ovanstående steg kommer att lösa ditt problem.
5] Ta med din enhet för reparation
Om problemet kvarstår kan det finnas ett maskinvaruproblem. Därför bör du ta din dator till HPs servicecenter.
Läsa : Ny CPU installerad. fTPM NV skadad eller fTPM NV-struktur ändrad .
windirstat recensioner
Hur fixar jag kontrollsummefel i BIOS?
BIOS-kontrollsummansfel kan uppstå på grund av BIOS-korruption eller det döda CMOS-batteriet. Ibland är defekt RAM också ansvarig för detta fel. För att åtgärda detta fel, byt ut CMOS-batteriet och kontrollera om det hjälper. Du kan också prova att ta bort och placera bygeln och RAM-minnen igen.
Återställs CMOS om du tar bort batteriet?
Generellt inte. Att bara ta bort CMOS-batteriet återställer inte CMOS helt. Om du vill återställa CMOS måste du följa processen som kräver att du tappar ut den återstående effekten i kondensatorerna. För att göra det, tryck och håll in strömknappen i minst 60 eller 120 sekunder. Detta kommer att göra jobbet åt dig. Alternativt kan du använda bygelknappen på moderkortet för att återställa CMOS.
Läs nästa : Fix Alert, System batterispänning är låg meddelande .


![Windows-datorn går långsamt efter omstart [Fix]](https://prankmike.com/img/performance/30/windows-pc-running-slow-after-restart-fix-1.webp)












