Om Bluetooth-högtalarens volymkontroll fungerar inte och du kan inte justera volymen på en Bluetooth-högtalare på din Windows 11/10-dator kommer den här artikeln att visa dig hur du åtgärdar det här problemet. Enligt användarna håller volymen på deras Bluetooth-högtalare sig på en viss nivå, och att flytta volymreglaget ändrar inte volymen. Samtidigt rapporterade vissa användare att de inte kunde höra ljud från sina Bluetooth-högtalare, oavsett placeringen av volymreglaget.

Bluetooth-högtalarvolymkontrollen fungerar inte i Windows 11/10
Om din Bluetooth-högtalares volymkontroll inte fungerar, starta om datorn och se om problemet kvarstår. Om du fortfarande inte kan justera volymen på en Bluetooth-högtalare på din Windows 11/10-dator, hjälper följande korrigeringar dig att bli av med problemet.
- Kör Bluetooth-felsökaren
- Se till att din Bluetooth-högtalare är inställd som standardenhet
- Rulla tillbaka eller installera om din Bluetooth-adapter
- Avinstallera den senaste Windows Update
- Ta bort och lägg till din Bluetooth-enhet igen
- Kontrollera statusen för Bluetooth-supporttjänsten
- Inaktivera absolut volym
Låt oss se alla dessa korrigeringar i detalj.
1] Kör Bluetooth-felsökaren
Det första du bör försöka är att köra Bluetooth-felsökaren. Bluetooth-felsökaren hjälper till att lösa Bluetooth-relaterade problem på en Windows-dator. Du kan komma åt och köra den via Windows 11/10-inställningar. Snart kommer användare med Windows 11 version 22H2 och senare att kunna kör Bluetooth-felsökaren via Get Help-appen .
spara Gmail på skrivbordet
2] Se till att din Bluetooth-högtalare är inställd som standardenhet
Vissa användare rapporterade att de inte kunde höra ljud från sina Bluetooth-högtalare. Det här problemet uppstår när den anslutna Bluetooth-högtalaren inte är inställd som standardenhet. Stegen för att kontrollera detta finns nedan:
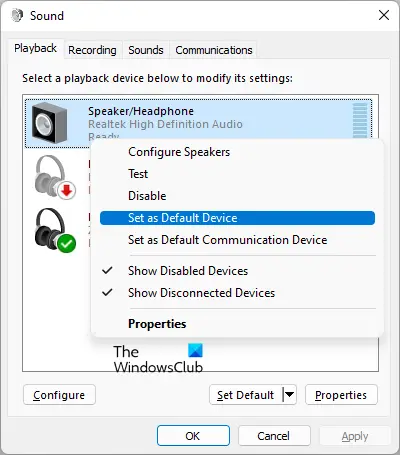
- Öppna kontrollpanelen.
- Sök efter ljud i kontrollpanelens sökfält.
- Klick Ljud från sökresultaten.
- I dialogrutan Ljud väljer du Uppspelning flik.
- Högerklicka på din Bluetooth-högtalare och välj Ställ in som standardenhet .
- Klick Tillämpa och klicka sedan OK .
3] Rulla tillbaka eller installera om din Bluetooth-adapter
En Bluetooth-adapter är ansvarig för att Bluetooth-enheter fungerar korrekt på en Windows-dator. Öppna Enhetshanteraren och se om återställningsalternativet är tillgängligt för din Bluetooth-adapter. Om ja, rulla tillbaka din Bluetooth-adapter .
Om återställning av Bluetooth-adaptern inte fungerar, avinstallera den via Enhetshanteraren och starta sedan om datorn. Windows installerar automatiskt de saknade drivrutinerna vid omstart.
4] Avinstallera den senaste Windows Update
Vissa användare stötte på det här problemet efter att ha installerat en Windows Update. Windows kommer med en funktion som låter användare avinstallera problematiska Windows-uppdateringar . Om du nyligen har uppdaterat din dator varefter problemet började uppstå kan det hjälpa att avinstallera den Windows Update.
5] Ta bort och lägg till din Bluetooth-enhet igen
Du kan också prova att ta bort och lägga till din Bluetooth-enhet till din dator. För att göra det, följ instruktionerna nedan:
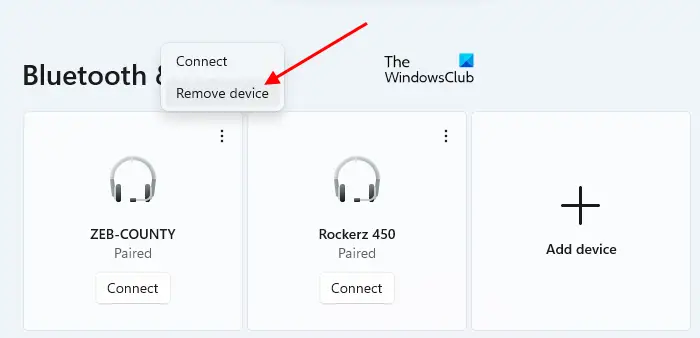
- Öppna Inställningar på din Windows-dator.
- Gå till Bluetooth och enheter .
- Välj din Bluetooth-enhet och välj sedan Ta bort enheten .
- Starta om datorn och lägg sedan till din Bluetooth-enhet igen.
6] Kontrollera statusen för Bluetooth-supporttjänsten
Bluetooth-supporttjänsten hanterar fjärranslutna Bluetooth-enheter. Om den här tjänsten stoppas eller inaktiveras kan de redan installerade Bluetooth-enheterna inte fungera korrekt och du kanske inte kan ansluta nya Bluetooth-enheter. Kontrollera om den här tjänsten körs eller inte. Om inte, starta den. Om den redan körs, starta om den.
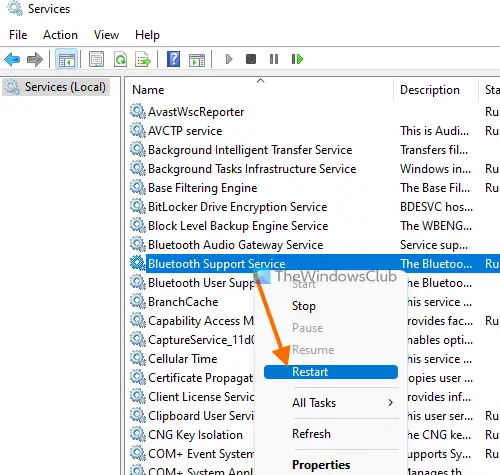
Gå igenom följande instruktioner:
- Öppna tjänstehanteraren .
- Leta upp Bluetooth-supporttjänst .
- Om det är stoppat, högerklicka på det och välj Start . Om den redan körs, välj Omstart i högerklicksmenyn.
- Dubbelklicka nu på den för att öppna den Egenskaper .
- Välj Allmän flik.
- Ställ in Starttyp till Automatisk .
- Klick Tillämpa och klicka sedan OK .
7] Inaktivera absolut volym
Absolut volym är en funktion i Windows 11/10-datorer som låter användare ha bättre kontroll över volymen på sina Bluetooth-högtalare eller hörlurar. Detta är en användbar funktion. Det kan dock orsaka problem på vissa Bluetooth-enheter och hindrar användare från att justera volymen för vänster och höger kanal individuellt. Därför, om du har problem med din Bluetooth-högtalare eller hörlurar, kan det hjälpa att inaktivera den här funktionen.
Till inaktivera absolut volym på din dator , måste du ändra Windows-registret. Därför rekommenderar vi dig skapa en systemåterställningspunkt och säkerhetskopiera ditt register innan fortsättning.
Hur justerar jag Bluetooth-volymen i Windows 11?
Du kan enkelt justera Bluetooth-volymen i Windows 11 genom att flytta skjutreglaget för volymkontroll. Klicka på Ljud ikonen på höger sida av aktivitetsfältet och flytta sedan reglaget åt vänster och höger för att minska respektive öka Bluetooth-volymen.
Har Windows 11 Bluetooth-problem?
Windows 11 har inga Bluetooth-problem. Problem kan dock uppstå på vilken maskin som helst. Om du upplever Bluetooth-problem i Windows 11 , kan du använda några effektiva korrigeringar för att lösa problemet, som att ta bort och lägga till din Bluetooth-enhet, köra Bluetooth-felsökaren, byta ut din Bluetooth-enhets batteri (om det är slut) etc.
Läs nästa : Bluetooth fortsätter att kopplas från slumpmässigt i Windows 11 .















