Upplever du en felkod 0x00000201 på din Xbox-konsol? Den här felkoden rapporteras uppstå vid installation av systemuppdateringar på Xbox-konsoler. Xbox-felkoden 0x00000201 föregås av andra felkoder och ser ut som-
- 0x8B050084 0x00000000 0x00000201
- 0x80072F8F 0x00000000 0x00000201
- 0x87DD0003 0x00000000 0x00000201 osv.
Du kommer att få ett liknande felmeddelande som det nedan när det utlöses:
Det uppstod ett problem med uppdateringen.
Du behöver den här uppdateringen för att använda din konsol, men något gick fel. För hjälp, besök xbox.com/xboxone/update/help.
Felkod: 0x80072F8F 0x00000000 0x00000201

En annan instans av detta fel visas i skärmdumpen nedan:
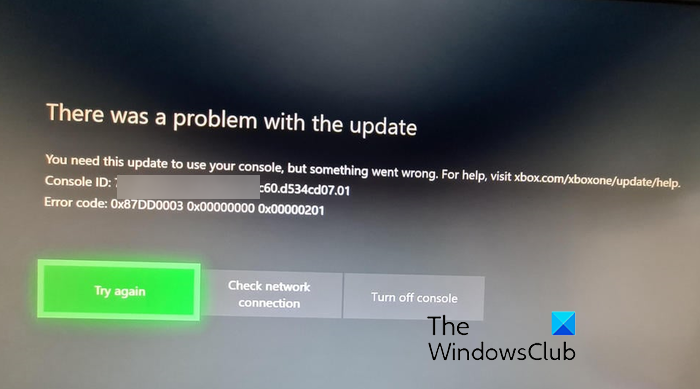
Nu, om du ser samma fel, kan det finnas olika orsaker bakom det. Det kan orsakas på grund av att konsolens cache är fylld. Eller så kan det finnas ett pågående serverproblem i slutet av Xbox vilket är anledningen till att du inte kan uppdatera din konsol. Förutom det är nätverksanslutningsproblem en annan potentiell orsak till detta fel.
Åtgärda Xbox felkod 0x00000201
Om du upplever felkoden 0x00000201 på din Xbox-konsol när du försöker uppdatera konsolen, här är lösningarna du kan använda för att fixa det:
- Starta om eller slå på strömmen till din Xbox-konsol.
- Kontrollera Xbox-serverns status.
- Testa din nätverksanslutning.
- Se till att du har tillräckligt med diskutrymme för nya uppdateringar.
- Prova att utföra en offlinesystemuppdatering.
- Återställ din Xbox-konsol.
1] Starta om eller starta om din Xbox-konsol
Det första du kan göra för att åtgärda det här felet är att starta om din konsol. Det är en enkel lösning men fungerar bra för att lösa olika felkoder och problem på din enhet. Så tryck på Xbox-knappen på din Xbox-kontroll och håll den nedtryckt tills du ser en ny meny. Tryck sedan på Starta om konsolen alternativet och det kommer att starta om din konsol. Du kan sedan uppdatera din konsol och kontrollera om felet är åtgärdat.
Om en enkel omstart inte hjälper kan du göra en strömcykel på din konsol. För att göra det, följ proceduren nedan:
- Först, tryck och håll in Xbox-knappen på din konsol i cirka 10 sekunder för att låta den stängas av helt.
- Ta nu bort strömkablarna från din konsol och låt den vara urkopplad i minst 30 sekunder för att återställa strömförsörjningen.
- Anslut sedan konsolen tillbaka och tryck på Xbox-knappen för att slå på den.
- Slutligen, försök att installera systemuppdateringar och se om felet är löst.
Om du fortfarande får samma felkod under systemuppdateringen, gå vidare till nästa korrigering.
Läsa : Hur man fixar felkod 100 på Xbox .
2] Kontrollera Xbox-serverns status
Felet kan utlösas på grund av att Xbox-servrar är nere för tillfället. Xbox Live-tjänster som ansvarar för nedladdning och installation av tillgängliga systemuppdateringar kanske inte körs. Som ett resultat av detta fortsätter du att uppleva det här felet. Därför måste du kontrollera den aktuella serverstatusen för Xbox Live och se till att dess tjänster är igång.
Du kan besöka Xbox-statussida och kontrollera sedan om det finns tjänster med röd eller gul status. Om servrarna står inför ett avbrott eller andra problem, måste du vänta ett tag för att utföra en systemuppdatering utan några fel. Men om alla tjänster är igång kan du gå vidare till nästa felsökningsmetod.
3] Testa din nätverksanslutning
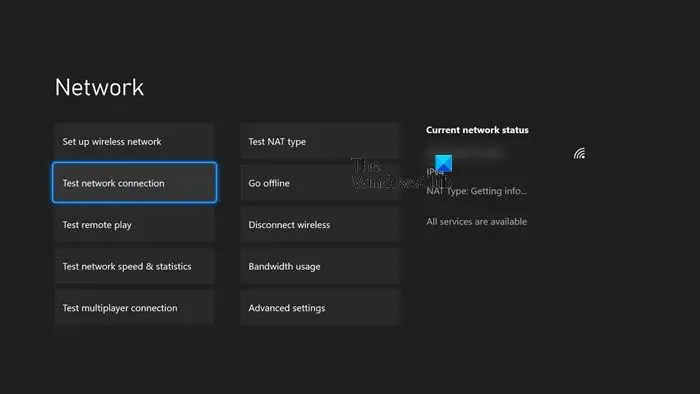
En annan möjlighet att du fortsätter att få den här felkoden är att din internetanslutning är instabil eller svag. Se därför till att det inte finns något anslutningsproblem i din ände. Du kan prova att starta om din router eller utföra en strömcykel på din nätverksenhet och kontrollera om problemet är åtgärdat. Du kan också ansluta din konsol till en annan nätverksanslutning och se om problemet är löst. Byt dessutom till en trådbunden anslutning om möjligt.
Om tipsen ovan inte hjälper kan du använda Xboxs nätverksfelsökare för att upptäcka och åtgärda problem med nätverksanslutning på din konsol. Så här använder du det:
- Öppna först guiden genom att trycka på Xbox-knappen som finns i mitten av din handkontroll.
- Klicka nu på Profil och system > Inställningar alternativ.
- Gå sedan till Allmänt > Nätverksinställningar alternativ.
- Efter det, tryck på Testa nätverksanslutning alternativet för att låta den söka efter nätverksproblem och fixa dem.
- När du är klar, starta om din konsol och kontrollera om felet är borta.
Läsa: Åtgärda Xbox-fel 0x87de2713 när du öppnar spel .
4] Se till att du har tillräckligt med diskutrymme för nya uppdateringar
I ett par scenarier kan felet utlösas om din konsol håller på att ta slut på diskutrymme. Så se till att det finns tillräckligt med ledigt utrymme för nya systemuppdateringar. Du kan prova att frigöra diskutrymme genom att avinstallera oanvända spel och appar. Du kan också ansluta en extern USB-hårddisk och flytta dina spel till den här enheten för att göra lite utrymme på din interna enhet.
5] Försök att utföra en offlinesystemuppdatering
Om ovanstående metoder inte hjälpte rekommenderar vi att du utför en offlinesystemuppdatering. Xbox Offline System Update (OSU)-processen gör att du kan uppdatera din konsol offline. För det måste du ladda ner uppdateringsfilen till ett USB-minne och sedan använda den för att installera uppdateringen direkt på din Xbox Series X|S- eller Xbox One-konsol. Här är fullständig procedur för att utföra en offline-systemuppdatering på Xbox . Följ steg-för-steg-proceduren och du kommer att kunna uppdatera din konsol offline.
Läsa: Fel 0x80073D26 eller 0x8007139F speltjänstfel .
6] Återställ din Xbox-konsol
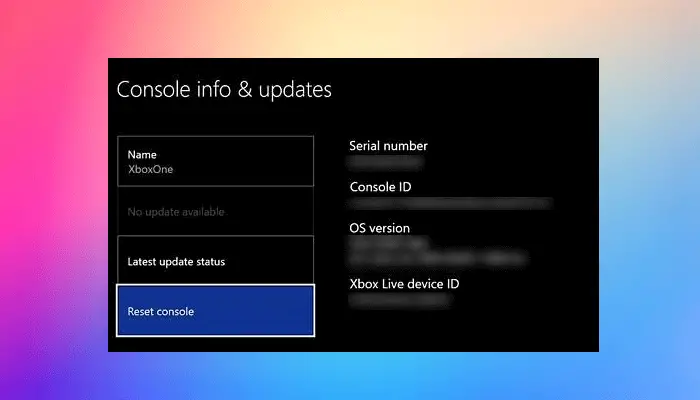
Fotogalleriet har slutat fungera Windows 10
Om felet förblir detsamma kan du fabriksåterställa konsolen för att åtgärda felet. En del korruption på din enhet kan hindra dig från att installera nya systemuppdateringar. Därför kan du återställa din konsol till sitt ursprungliga tillstånd och sedan kontrollera om felet är åtgärdat. Här är stegen för att göra det:
- Tryck först på Xbox-knappen på din handkontroll för att få upp guiden.
- Gå nu till Profil & system och välj inställningar alternativ.
- Klicka sedan på System > Konsolinfo alternativ.
- Efter det, tryck på Återställ konsolen alternativ.
- På nästa skärm kommer du att bli tillfrågad med val inklusive Återställ och ta bort allt (ta bort spel, appar, inställningar etc.) och Återställ och behåll mina spel och appar (håll dina spel och appar intakta). Välj ett av dessa alternativ och följ instruktionerna.
- När din konsol har återställts, kontrollera om felet nu är åtgärdat.
Förhoppningsvis hjälper detta!
Vad är felkod E201 på Xbox?
De felkod E201 på en Xbox-konsol rapporteras inträffa när man försöker starta ett spel. Det kan vara ett tillfälligt problem som du kan lösa genom att starta om konsolen eller slå på enheten. Eller så kan konsolen vara allvarligt skadad, vilket är anledningen till att konsolen inte fungerar korrekt och du fortsätter att få det här felet. Så, få din konsol reparerad eller kontakta Microsoft/Xbox supportteam.
Vad är felkod 0x000000001 på Xbox PC?
De felkod 0x00000001 på Xbox-appen sker oftast när du installerar, uppdaterar eller startar ett spel via Game Pass på Windows 11/10. Det kan utlösas på grund av korruption med dina speltjänster. Så du kan prova att avinstallera och installera om Microsoft Gaming Services och se om felet är åtgärdat. Förutom det kan du återställa eller reparera Xbox-appen eller installera om den för att åtgärda felet.
Läs nu: Åtgärda Xbox Update-felkod 0x8B0500D0, 0x00000000, 0x90050005 .















