Det här inlägget innehåller lösningar att fixa Ogiltiga IP-adressproblem i Windows 11/10 . IP-adresser är unika nummer som tilldelas varje enhet som är ansluten till internet. Dessa är nödvändiga eftersom de tillåter olika enheter som är anslutna till internet att kontakta varandra. Nyligen har vissa användare klagat på problem med ogiltiga IP-adresser på sina Windows-enheter.

kräver lösenord i wakeup windows 10
Åtgärda problem med ogiltig IP-adress i Windows 11/10
För att åtgärda IP-adressproblem, låt adaptern hämta och återställa IP-adressen automatiskt. Följ dessa förslag för att åtgärda problemet:
- Kör felsökare för nätverksadapter
- Kontrollera Internetanslutning
- Uppdatera nätverksdrivrutiner
- Starta om den angivna tjänsten
- Tillåt Windows att erhålla IP-adress automatiskt
- Ändra DNS-inställningar
- Kör dessa nätverkskommandon
- Återställ nätverksinställningar
Låt oss nu se dessa i detalj.
1] Kör nätverksadapterfelsökaren
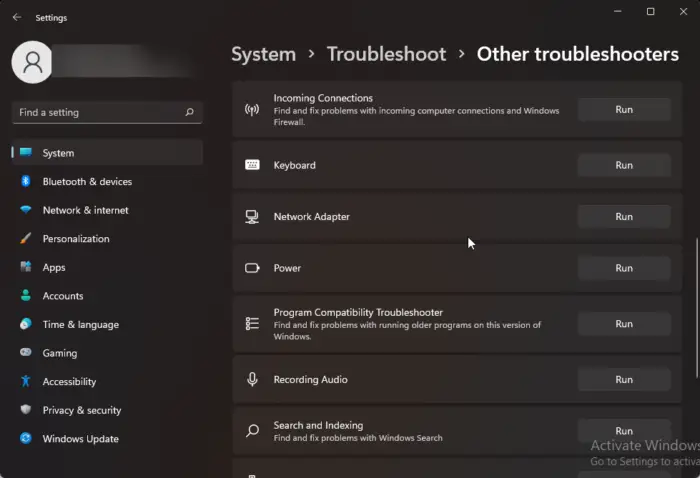
Innan du börjar med olika felsökningsmetoder för att åtgärda det här problemet, prova att köra Microsofts automatiska felsökningstjänster som ett första steg för att diagnostisera och reparera vanliga nätverksproblem . Här är hur:
- tryck på Windows-tangent + I att öppna inställningar .
- Scrolla ner och klicka på Felsökning > Andra felsökare .
- Klicka på Springa bredvid Nätverksadapter och följ instruktionerna på skärmen.
2] Kontrollera Internetanslutning
Sådana fel kan också inträffa om du har en instabil internetanslutning. Genom att utföra ett hastighetstest kan du kontrollera om något är fel med din internetanslutning. Om internethastigheten är lägre än vad du valde, starta om din router och modem. Kontakta dock din tjänsteleverantör om det inte fungerar att starta om routern och modemet.
3] Uppdatera nätverksdrivrutiner
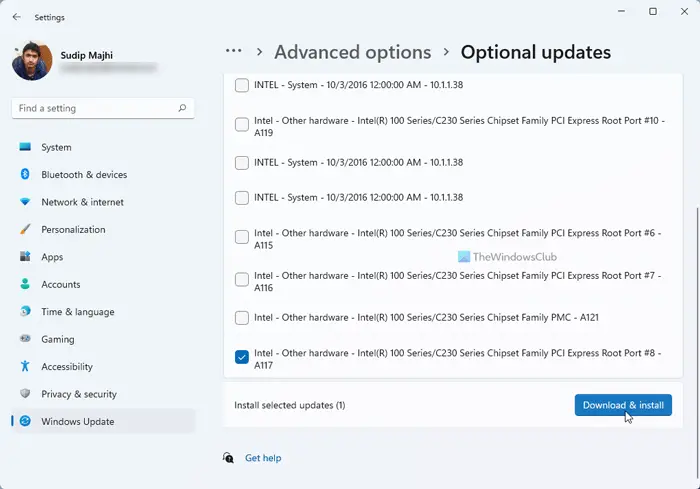
Föråldrade eller skadade drivrutiner kan också vara ansvariga för felet med ogiltig IP-adress. Uppdatera dina Surface-drivrutiner och kontrollera om problemet åtgärdas. Så här kan du göra det:
- Öppen inställningar och navigera till Uppdatering och säkerhet > Windows Update .
- Precis under den, leta efter en klickbar länk— Visa valfria uppdateringar .
- Under Drivrutinsuppdateringar kommer en lista med uppdateringar att finnas tillgänglig, som du kan välja att installera om du stöter på ett problem manuellt.
4] Starta om den angivna tjänsten
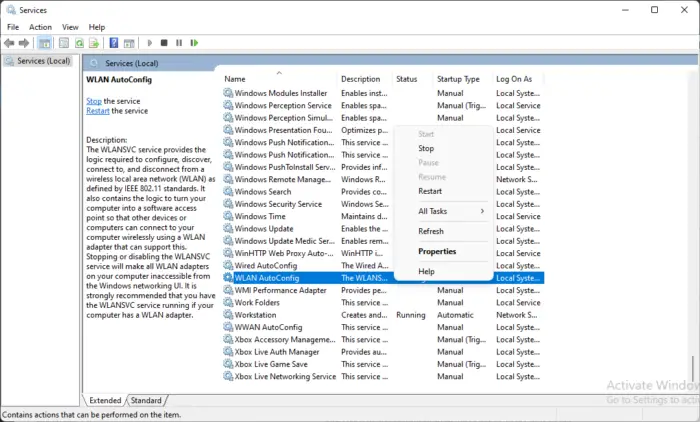
Att starta om den angivna tjänsten kan också hjälpa till att fixa IP-adressrelaterade fel på Windows 11-enheter. Här är hur:
- Klicka på Start , Sök Tjänster och öppna den.
- Scrolla ner och sök efter en av dessa tjänster:
- Kabelansluten AutoConfig (För Ethernet-anslutningar)
- WLAN AutoConfig (För Wi-Fi-anslutningar)
- WWAN AutoConfig (För mobila bredbandsanslutningar)
- Högerklicka på tjänsten och välj Omstart .
5] Tillåt Windows att erhålla IP-adress automatiskt
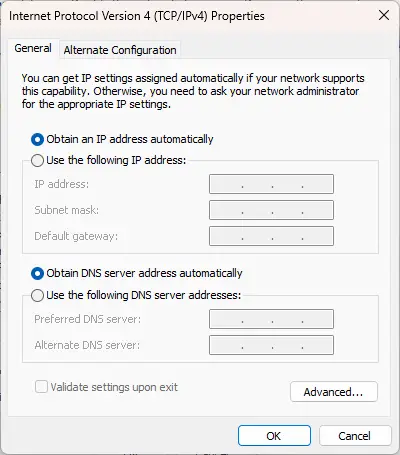
Fel med din enhets IP-adress kan uppstå om du använder en anpassad. Tillåt Windows att automatiskt få en IP-adress och se om felet är åtgärdat:
- Öppen Kontrollpanel och navigera till Nätverk och Internet > Nätverks- och delningscenter .
- Klicka på Ändra adapterinställningar till vänster.
- Högerklicka på ditt nätverkskort och välj Egenskaper .
- Dubbelklicka på Internetprotokollversion (TCP/IPv4) för att öppna dess egenskaper.
- Markera alternativet Få en IP-adress automatiskt och klicka Ok för att spara ändringar.
6] Ändra DNS-inställningar
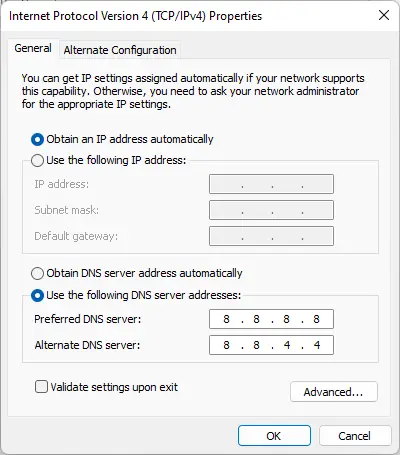
Det ogiltiga IP-adressfelet kan vara serverrelaterat och ändra DNS-inställningarna kan hjälpa till att fixa det. Här är hur:
- Öppen Kontrollpanel , navigera till Nätverks-och delningscenter , och klicka på Ändra adapterinställningar
- Högerklicka på din Wi-Fi-anslutning och välj Egenskaper
- Välj Internetprotokoll version 4 (TCP/IPv4) .
- Klicka på knappen Egenskaper och ange följande värden:
- Primärt DNS-värde: 8.8.8.8
- Sekundärt DNS-värde: 8.8.4.4
- Klick OK och gå ut.
7] Kör dessa nätverkskommandon
Att köra nätverkskommandon kommer återställ TCP/IP-stacken , förnya IP-adressen, Återställ Winsock och spola DNS-klientens resolvercache . Så här kan du göra det:
tryck på Windows nyckel, sök efter Kommandotolken och välj Kör som administratör .
Microsoft ytbokstangentbord fungerar inte
Skriv följande kommandon ett efter ett och tryck Stiga på .
netsh winsock reset netsh int IP reset netsh int ipv4 reset all netsh int ipv6 reset all ipconfig /release ipconfig /renew ipconfig /flushdns
Starta om enheten när du är klar.
8] Återställ nätverksinställningar
Om inget av dessa steg kunde hjälpa dig, återställ nätverksinställningarna för din enhet. Om du utför en nätverksåterställning tas alla dina nätverksadaptrar bort och installeras om dem. Det kommer också att återställa alla relaterade inställningar till deras standardinställningar. Så här kan du göra det:
- tryck på Windows-tangent + I att öppna inställningar .
- Navigera till Nätverk och internet > Avancerade nätverksinställningar > Nätverksåterställning .
- Klicka på Återställ nu bredvid Nätverksåterställning och följ instruktionerna på skärmen.
Med vänliga hälsningar.
Relaterad:
- Local Area Connection har inte en giltig IP-konfiguration
- Ethernet eller WiFi har inte en giltig IP-konfiguration
Varför står det att min IP-adress är ogiltig?
Felmeddelandet Ogiltig IP-adress indikerar att något inte är lämpligt med enhetens nätverksanslutning. Fel som dessa uppstår vanligtvis om användaren använder en anpassad IP-adress eller om internetleverantören blockerar IP-adressen.
Läsa: Varför är 192.168.0.1 standard-IP-adressen för de flesta routrar?
Hur fixar jag en ogiltig IP-adress på min dator?
För att fixa en ogiltig IP-adress på din Windows-enhet, kontrollera din internetanslutning och nätverksinställningar. Men om det inte hjälper, överväg att uppdatera nätverksdrivrutinerna och konfigurera om enhetens IP-adress med hjälp av kommandotolken.










![Xbox upptäcker inte extern lagring [Fast]](https://prankmike.com/img/xbox/5E/xbox-not-detecting-external-storage-fixed-1.jpg)



