Vissa Windows 10-användare har rapporterat Installationsfel för Windows Mixed Reality efter att ha installerat en funktionsuppdatering på sin enhet. På samma sätt har vissa Windows 11 PC-användare rapporterat samma problem efter att ha uppgraderat från Windows 10. Det här inlägget ger den lämpligaste lösningen som drabbade PC-användare kan ansöka om för att lösa problemet på sina enheter.
Det gick inte att installera Windows Mixed Reality

Åtgärda installationsfel för Windows Mixed Reality
Om du stöter på Installationsfel för Windows Mixed Reality efter att du har installerat en funktionsuppdatering på din Windows 10-dator eller efter att du uppgraderat från Windows 10 till Windows 11, beroende på vilket felmeddelande du får, se avsnitten nedan för lösningar som gäller specifikt för varje instans av installationsfelet.
Allmän felsökning för att åtgärda Mixed Reality-fel
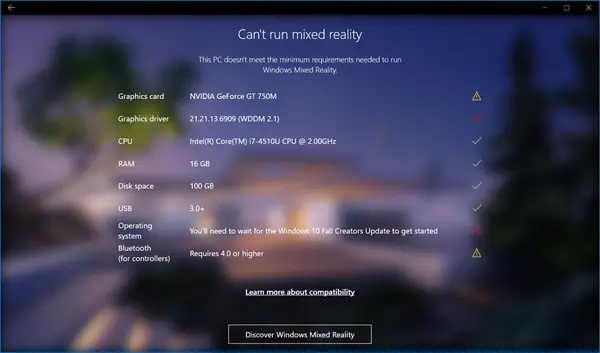
Innan du fortsätter med det specifika Installationsfel för Windows Mixed Reality (med korrigeringar) nedan måste du slutföra följande förkontrolluppgift eller felsökning och se efter varje gång om ditt problem är löst.
I] Kontrollera din systemkompatibilitet
Specifikationerna och funktionerna för din PC som beskrivs i denna guide kommer att avgöra vilka upplevelser du kan köra Windows Mixed Reality som stöder olika headset över en mängd olika PC-hårdvarukonfigurationer. Fast man kan inaktivera kontroller av hårdvarukrav för Mixed Reality Portal-appen på ditt system.
norton ta bort och installera om
II] Sök efter Windows Mixed Reality-uppdateringar
Om du kryssar i rutan för systemkompatibilitet är nästa steg du bör ta att kolla Windows Update (Inklusive Valfria uppdateringar ) och, beroende på din datortillverkare, använd deras speciella programvara för nedladdning av drivrutiner (till exempel den medföljande HP Support Assistant ) för att installera alla tillgängliga drivrutinsuppdateringar. I det fall du har den senaste drivrutinsuppdateringen från tillverkaren och Windows Mixed Reality-installationen säger Ditt grafikkort uppfyller inte kraven och du vet att hårdvaran gör det, se till att ditt headset är anslutet till rätt kort, förutsatt att du har flera GPU:er installerade på ditt system.
Läsa : Mixed Reality headset & motion controller drivrutin & mjukvara nedladdningar
III] Koppla ur och återanslut din HMD
Gör följande:
- Koppla bort din HMD (du kan till exempel koppla ur strömmen till breakoutboxen på HP Reverb G2).
- Öppna sedan kommandotolken i adminläge och kör kommandot nedan:
dism /online /remove-capability /capabilityname:Analog.Holographic.Desktop~~~~0.0.1.0
- När kommandot körs kör du Windows Update.
- Efteråt, starta om din dator.
- Vid uppstart, anslut din HMD igen.
IV] Installera om funktionsuppdatering (om tillämpligt)
Anta att problemet startade efter att du nyligen installerade en funktionsuppdatering på din dator. I så fall kan du avinstallera funktionsuppdateringen och installera sedan om uppdateringen och se om det fungerar för dig istället för att bara rulla tillbaka till den tidigare Windows-versionen/byggen. Om problemet började efter installation av en kumulativ uppdatering kan du göra det avinstallera uppdateringen eller utföra systemåterställning . Det rekommenderas inte att PC-användare tar bort alla installerade uppdateringar, särskilt säkerhetsuppdateringar som håller din dator säker. Ibland kan dock ta bort den senaste uppdateringen hjälpa till att fastställa källan till problemet. Men om WMR fortfarande inte installeras korrekt kan du installera om uppdateringen.
windows stötte på ett problem med att installera drivrutinerna för din enhet
Läsa : Windows Mixed Reality-headset visar svart skärm
Nedan finns specifika felmeddelanden och de lösningar som gäller om du ser dem.
Du är nästan där - den här datorn uppfyller inte de minimikrav som krävs för att köra Windows Mixed Reality
Som meddelandet anger uppfyller inte din dator de minimikrav som krävs för den bästa upplevelsen i Windows Mixed Reality. Din dator kanske kan köra ett uppslukande headset men kan uppleva prestandaproblem och inte kunna köra vissa applikationer.
Innan vi kan konfigurera Windows Mixed Reality måste din administratör aktivera det för din organisation
Om du får det här meddelandet är det troligt att du är på ett Enterprise-hanterat nätverk och din organisation använder Windows Server Update Services (WSUS), som med andra policyer kan blockera nedladdningen. I det här fallet måste du kontakta din organisations IT-avdelning eller systemadministratör för att aktivera Windows Mixed Reality i offlinemiljöer och WSUS, enligt beskrivningen i detta Microsoft dokumentation .
Läsa : Hur man konfigurerar Mixed Reality-inställningar i Windows
Vi kunde inte ladda ner Mixed Reality-programvaran eller hänga ut medan vi laddar ner lite
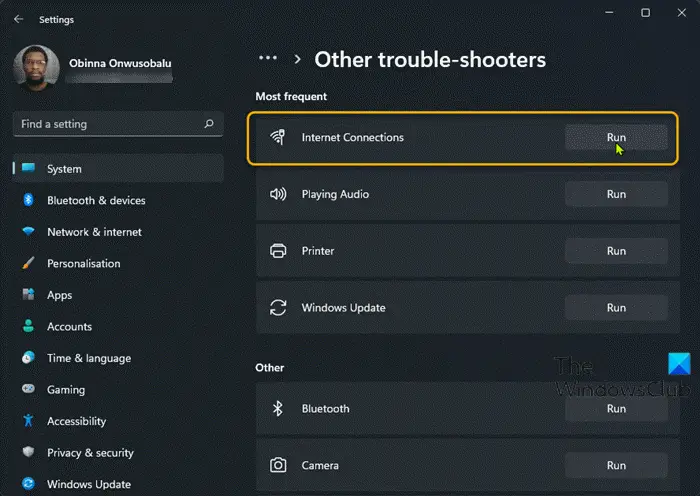
Du kan få det här felet om det finns en väntande uppdatering som kan blockera nedladdningen av Mixed Reality Software. I det här fallet, kontrollera och installera alla tillgängliga Windows-uppdateringar och WMR-uppdateringar på din dator. Se till att din dator är ansluten till internet och har minst 2 GB ledigt lagringsutrymme. När du är klar, starta om datorn och försök igen.
Något gick fel och vi kunde inte starta Windows Mixed Reality
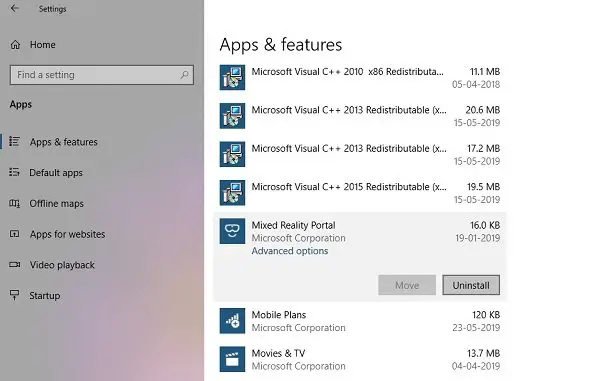
Om du får det här felmeddelandet kan du göra följande och se om det hjälper.
pc-widgets
- Koppla ur båda headsetkablarna från datorn.
- Starta om datorn.
- Sök efter Windows-uppdateringar och ladda ner och installera alla väntande uppdateringar.
- Återanslut ditt headset till datorn och försök sedan konfigurera igen.
Om problemet kvarstår, avinstallera Windows Mixed Reality på din Windows-dator. Efter avinstallationsproceduren, starta om datorn. Vid uppstart ansluter du ditt headset till din PC för att starta installationsprocessen igen. För att få mer information om en specifik felkod, se denna Microsoft dokumentation .
Jag hoppas att det här inlägget hjälper dig!
Läs nästa : Windows Mixed Reality fungerar inte
Vad är OpenXR för Windows Mixed Reality?
Khronos erbjuder OpenXR som är en öppen royaltyfri API-standard som ger motorer inbyggd tillgång till en rad enheter över hela spektrumet av blandad verklighet. Du kan utveckla med OpenXR på ett HoloLens 2 eller Windows Mixed Reality uppslukande VR-headset på skrivbordet. När du använder HoloLens 2-emulatorn är det enklaste sättet att installera OpenXR-verktygen för Windows Mixed Reality genom Windows Device Portal. I portalen, navigera till OpenXR sida > Utvecklarfunktioner och välj Installera knapp.
Behöver jag OpenXR för Windows Mixed Reality?
OpenXR för Windows Mixed Reality är endast användbart för personer som äger ett VR-headset från WMR-familjen (t.ex.: Samsung Odyssey, HP Reverb, etc) och som har WMR inställd som sin OpenXR-körtid (i motsats till SteamVR). Den enda fördelen med SteamVR är bättre rörelseomprojektion (utjämning) men du behöver 45 FPS för att aktivera det. Baserat på användarupplevelsen är prestandan på en G2 betydligt bättre på OpenXR. Men att köra en Quest 2 på SteamVR genom Virtual Desktop verkar vara ungefär samma prestandamässigt men går mycket smidigare.














![Firefox kommer inte att ladda ner eller spara filer [Arbetskorrigering]](https://prankmike.com/img/firefox/B5/firefox-not-downloading-or-saving-files-working-fix-1.jpg)
