Även om Outlook kommer med så många alternativ för att hantera flera e-postkonton, kan det vara besvärligt att hantera dem alla med lätthet. Det kan hända på grund av vissa standardinställningar som du kanske inte gillar. Det är därför vi har anlitat några standardinställningar för Outlook som du kan ändra för att öka din produktivitet.
Det finns många sätt att öka din produktivitet i Outlook. Vissa standardinställningar kan dock vara en vägspärr för dig. Oavsett om du använder ett eller flera e-postkonton måste du justera några av standardinställningarna för att göra saker smidigare för dig. Om du inte känner till namnen på dessa inställningar kan du gå igenom följande lista.
Ändra dessa standardinställningar för Outlook för att öka produktiviteten
Några av Outlook-standardinställningarna du bör ändra är:
- Växla till förhandsgranskningsläge
- Ändra sökinställningar till Alla brevlådor
- Ta bort onödiga föremål från Ribbon
- Ändra sekretessinställningar
- Inaktivera LinkedIn-funktioner
- Ändra standardteckensnitt
- Inaktivera animationer
Fortsätt läsa om du vill veta mer om dessa inställningar.
1] Växla till förhandsgranskningsläge

Oavsett vilket e-postkonto du inkluderar i Outlook-appen, använder den Kompakt visningsläge som visar nästan alla viktiga saker. Ibland kan du behöva större typsnitt så att du snabbt kan välja önskad e-post. Det är därför du kan byta till Förhandsvisning läge som förhandsgranskar det valda e-postmeddelandet. Som sagt, du behöver inte dubbelklicka på mejlet för att se det. För att aktivera det här läget, följ dessa steg:
snabbtangenter fungerar inte windows 10
- Öppna Outlook-appen.
- Gå till Se flik.
- Hitta Ändra vy alternativ.
- Välj Förhandsvisning alternativ.
2] Ändra sökinställningar till Alla brevlådor
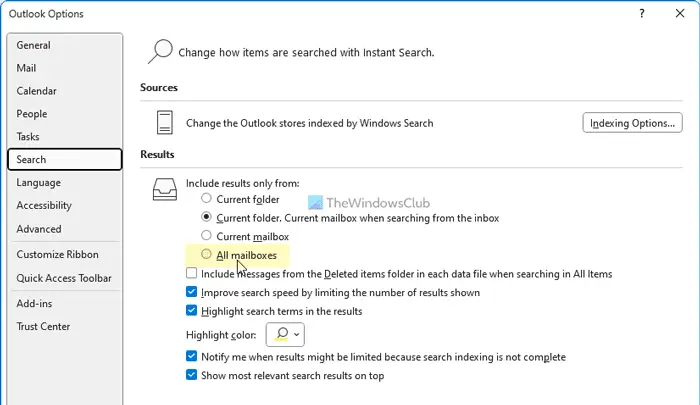
Som standard söker Outlook endast efter nyckelordet i den aktuella mappen. I vissa situationer kan du behöva söka efter ett e-postmeddelande och du vet inte var det är just nu. Det är då du kan aktivera denna inställning:
- Öppna panelen Outlook-alternativ.
- Byt till Sök flik.
- Hitta Inkludera endast resultat från alternativ.
- Välj den Alla brevlådor alternativ.
3] Ta bort onödiga föremål från Ribbon
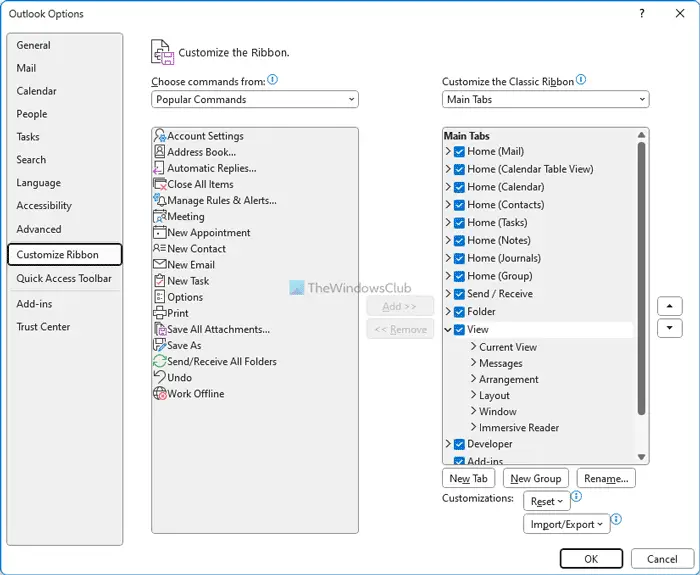
Även om Outlook inte alltid visar onödiga objekt i menyfliksområdet, kanske du tycker att några av dem är värdelösa. Lyckligtvis kan du ta bort de som du inte behöver. Följ dessa steg för att ta bort onödiga föremål från Ribbon:
- Öppna Outlook-appen.
- Klicka på alternativ meny.
- Gå till Anpassa band flik.
- Hitta objektet du vill ta bort.
- Ta bort bocken från motsvarande kryssruta.
- Klicka på OK knapp.
Läsa: Standardinställningar för PowerPoint som du bör ändra
anteckningar ++ tips och tricks
4] Ändra sekretessinställningar
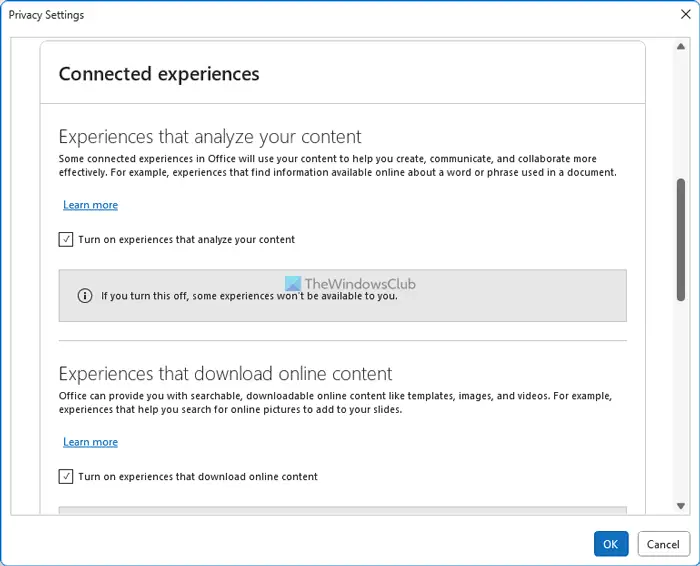
För att förbättra applikationen och användarupplevelsen samlar Outlook ofta in data och skickar dem till Microsoft. Om du inte vill göra det kan du inaktivera dessa inställningar:
- Öppna panelen Outlook-alternativ.
- Gå till Trust Center flik.
- Klicka på Trust Center-inställningar knapp.
- Byt till Sekretessalternativ .
- Klicka på Sekretessinställningar knapp.
- Avmarkera alla onödiga alternativ.
- Klicka på OK knapp.
5] Inaktivera LinkedIn-funktioner
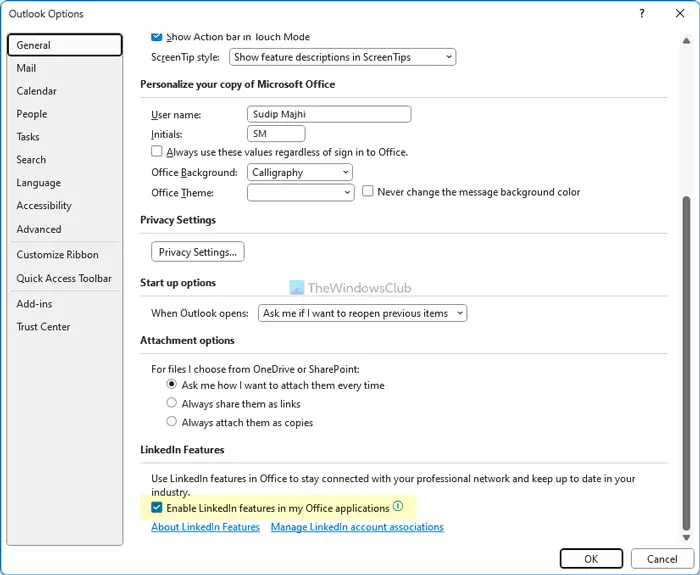
Outlook och LinkedIn är internt integrerade i den senaste versionen av Microsoft 365. Men om du vill använda den här funktionen kan du stänga av den med dessa steg:
- Öppna guiden Outlook-alternativ.
- Se till att du är i Allmän flik.
- Gå till LinkedIn-funktioner sektion.
- Avmarkera respektive kryssruta.
- Klicka på OK knapp.
Läsa: Hur du aktiverar eller inaktiverar LinkedIn CV Assistant i Word
6] Ändra standardteckensnitt
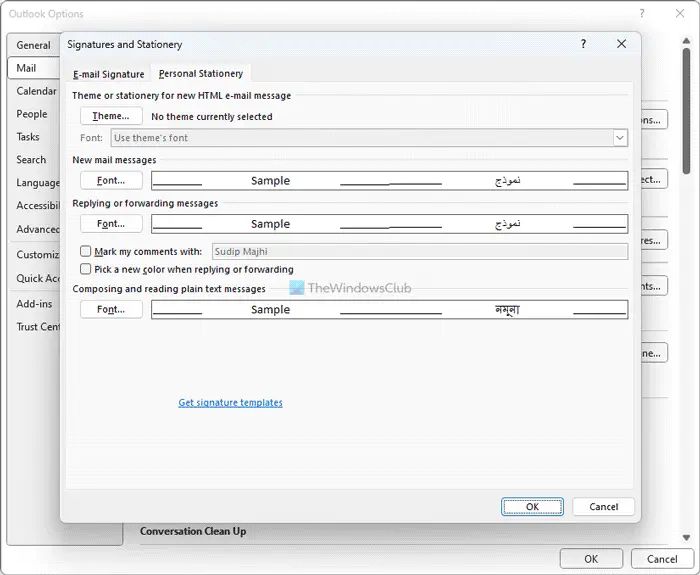
låtsökare med hjälp av texter
Om du inte gillar standardteckensnittet kan du alltid byt till ditt favorittypsnitt för nya e-postmeddelanden, svar , etc. Gör följande för det:
- Öppna panelen Outlook-alternativ.
- Gå till Post flik.
- Klicka på Papper och typsnitt alternativ.
- Klicka på Font knapp.
- Välj ett typsnitt som du gillar.
- Klicka på OK knapp.
Läsa : Ändra dessa standardinställningar i Excel för en bättre upplevelse
7] Inaktivera animationer
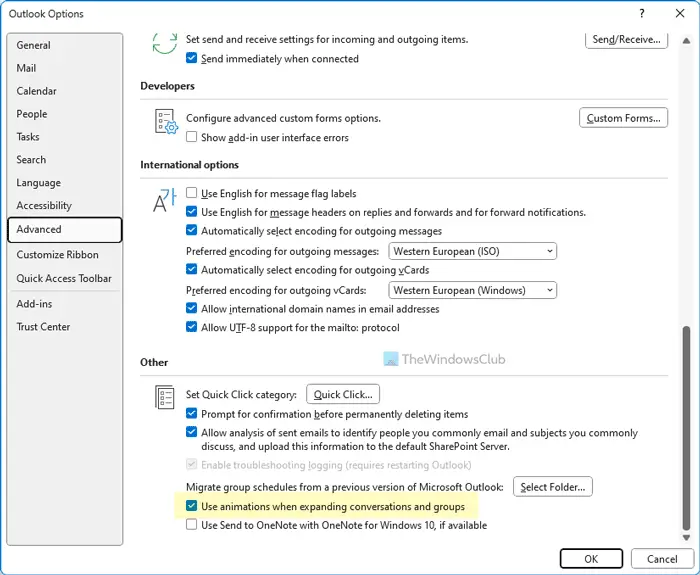
När du utökar grupper eller konversationer visar Outlook en animering. Men om du inte vill visa sådana animationer som kan göra appen långsammare, kan du inaktivera dem med dessa steg:
google 401-fel
- Öppna Outlook-alternativen.
- Byt till Avancerad flik.
- Hitta Använd animationer när du utökar konversationer och grupper alternativ.
- Avmarkera kryssrutan.
- Klicka på OK knapp.
Läsa : Standardinställningar för Microsoft Word måste du ändra
Hur ändrar jag Outlook till standardinställningar?
För att ändra Outlook till standardinställningarna måste du använda panelen Windows Inställningar. Det låter användare återställa Microsoft Outlook till fabriksinställningarna så att de kan börja använda apparna på nytt. Bortsett från det kan du också ta bort profilen från Outlook och lägga till den igen för att välja standardinställningarna. Den här metoden fungerar dock bara för specifika e-postkonton.
Det är allt! Hoppas dessa tips och tricks hjälpte dig.
Läsa: Instant Search Box saknas i Outlook















