Om du har problem med att öppna länkar i din Amazon Fire TV-webbläsare finns det några saker du kan prova. Se först till att du använder den senaste versionen av Amazon Fire TV-programvaran. För att göra detta, gå till Inställningar > Enhet > Om > Sök efter systemuppdatering. Om du fortfarande har problem kan du försöka rensa webbläsarens cache. För att göra detta, gå till Amazon Fire TV-startskärmen och skriv 'about:debug' i sökfältet. Välj 'Rensa cache' från menyn som visas. Om du fortfarande har problem, försök att återställa din Amazon Fire TV. För att göra detta, gå till Inställningar > Enhet > Återställ. Kontakta Amazon kundsupport om du fortfarande har problem.
Amazon erbjuder ett verktyg som heter Amazon Fire TV Stick som gör din gamla tråkiga TV roligare. Detta tillåter användare att strömma miljontals videor, appar, musik och till och med program från Amazon Prime till sin TV. Vissa användare klagar dock på att webbläsarlänkar inte öppnas på Amazon Fire TV. I den här artikeln kommer vi att se vad vi kan göra om Amazon Fire TV inte öppnar länkar i webbläsaren.
Länk till webbläsare som inte stöds
Amazon Fire TV öppnar inte webbläsarlänkar. Testa att öppna webbadressen i en webbläsare på en annan enhet.

Fixa att Amazon Fire TV inte öppnar webbläsarlänkar
Om du inte kan öppna webbläsarlänkar på Amazon Fire TV, följ lösningarna nedan för att åtgärda problemet:
- Stäng av din Amazon Fire TV och slå på den igen
- Kontrollera din internetanslutning
- Installera webbläsaren Amazon Silk
- Använd en annan webbläsare
- Installera nedladdningsappen
- Kontrollera ADB-felsökning
- Kontakta Amazon Support
Låt oss börja.
1] Slå på Amazon Fire TV.
Det första du ska göra innan du går igenom en lång felsökningsguide är att stänga av enheten och sedan starta om den igen. Koppla bara ur din TV, vänta en minut och anslut den sedan igen. Se också till att sladden är korrekt ansluten, annars kan detta också vara orsaken till felet. Starta nu om din TV och kontrollera om länken öppnas eller inte.
webbplatser med ljud
2] Kontrollera din internetanslutning
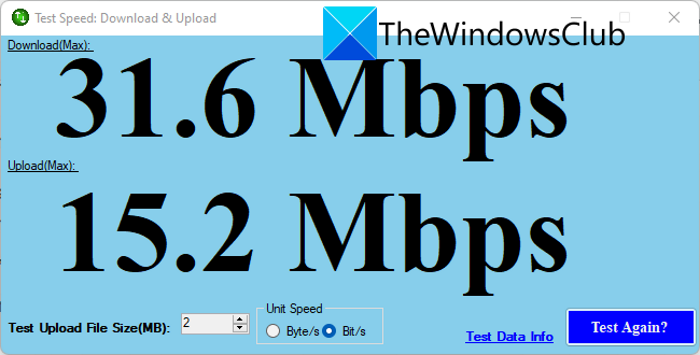
En dålig internetuppkoppling kan vara orsaken till att du inte kan öppna länken i din webbläsare. Anledningen till detta är att din server inte kan ansluta till klienten och därmed felet. Om så är fallet, testa din bandbredd med några av de kostnadsfria internethastighetstesterna online och se om den är långsam. Starta om din router och kontrollera sedan ditt internet, om det fortfarande är detsamma, kontakta din internetleverantör.
3] Installera webbläsaren Amazon Silk
Amazon Silk Bowser är en webbläsare designad speciellt för Fire-surfplattor, Fire TV-apparater och Echo Show-enheter. Därför rekommenderar vi att du installerar Amazon Silk Browser och använder den istället för den du använder. Amazon Silk kan komma förinstallerat på din Fire Stick eftersom båda är Amazon-appar. Du hittar den i Inställningar > Program > Silk Browser.
4] Använd en annan webbläsare
Anledningen till att Amazon Fire TV inte kan öppna länkar och appar kan bero på en skadad webbläsarcache, felkonfiguration eller inkompatibilitetsproblem. För att åtgärda det här problemet kan du ta bort webbläsarens cache. Om du använder Amazon Silk Browser, se till att föräldrainställningar är inaktiverade. Den här inställningen verkar krascha Silk-webbläsaren och orsaka startproblem. Men om problemet kvarstår byter du till en annan webbläsare. Koppla in din Amazon Stick och kontrollera nu om länken öppnas eller inte.
5] Installera Downloader-appen
Enligt vissa användare löser installationen av Downloader-appen problemet. Nedladdningsappen är ett av de vanligare sidoladdningsverktygen som Firestick använder för att ladda ner appar som inte är tillgängliga i Amazons appbutik. För att göra detsamma, följ de föreskrivna stegen.
- lansera Amazon App Store på din Fire TV.
- Typ 'Lastare' i sökrutan och fortsätt.
- Gå till Program för att ladda ner och klicka på Installera.
- När du har laddat ner och installerat programmet, kör det, skriv in https://www.amazon.com/ eller webbadressen du vill komma åt, klicka på 'Gå' för att gå till Amazons webbplats.
Detta är något du kan prova om andra webbläsare inte fungerar.
6] Kontrollera ADB-felsökning
I den här lösningen ska vi se till att följande två saker är A. ABD-felsökning är aktiverad och B. Anslutningen är korrekt. För att göra detsamma kommer vi att använda en dator. Följ de föreskrivna stegen för att göra detsamma:
- Klicka på 'Inställningar' och välj 'Systemalternativ'.
- Klicka på Utvecklaralternativ och aktivera ABD Debugging-växeln.
- Anslut nu din Amazon Fire tv till din dator och öppna en kommandotolk.
- Skriv följande och tryck på Enter: |_+_|.
- Lägg till din Amazon Fire TV-adress i din webbläsare.
Öppna nu länken och se om problemet kvarstår. Hoppas detta gör jobbet.
6] Kontakta Amazon Support
Om ingen av ovanstående lösningar fungerade, kontakta Amazons support och be dem undersöka saken. De kommer att kontakta dig på distans och lösa problemet.
Jag hoppas att du kan lösa problemet med de lösningar som nämns i det här inlägget.
Läs också: Fixa att Amazon Fire Stick inte fungerar.















